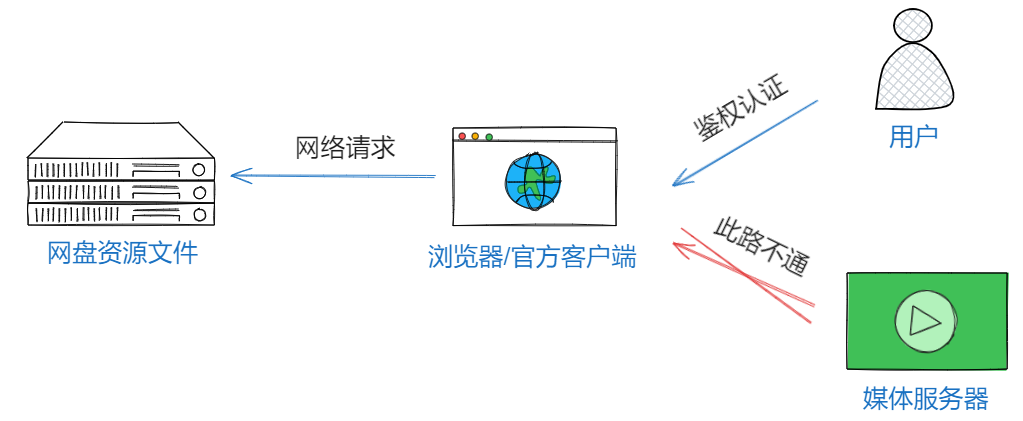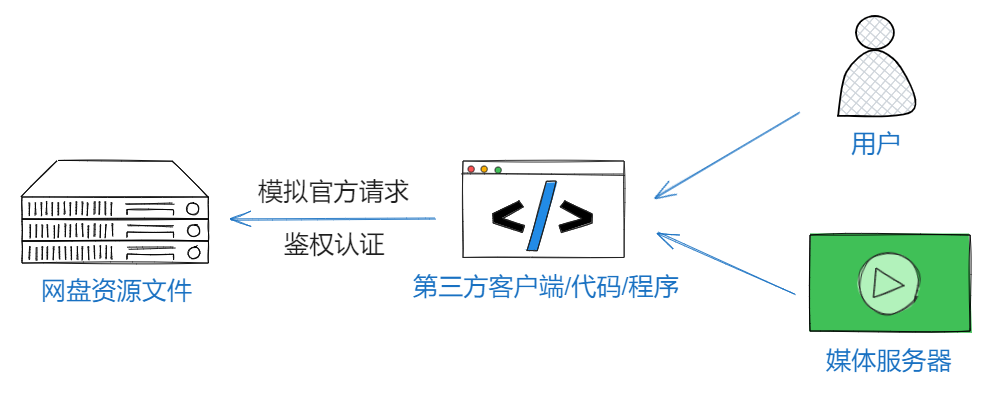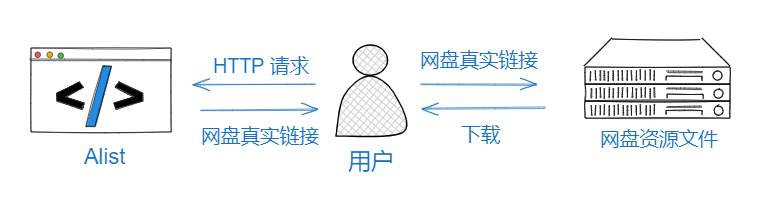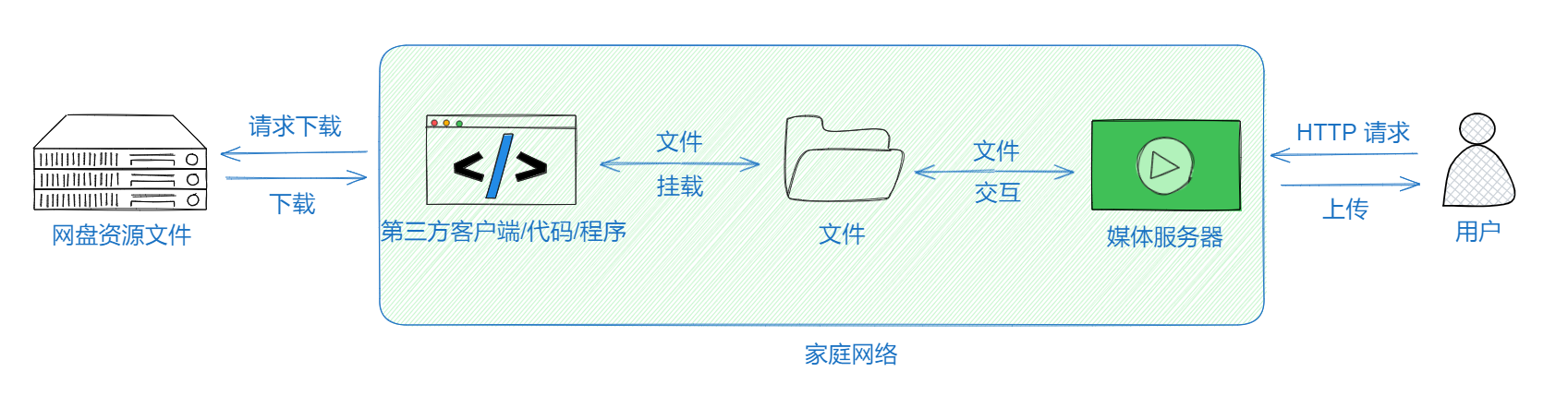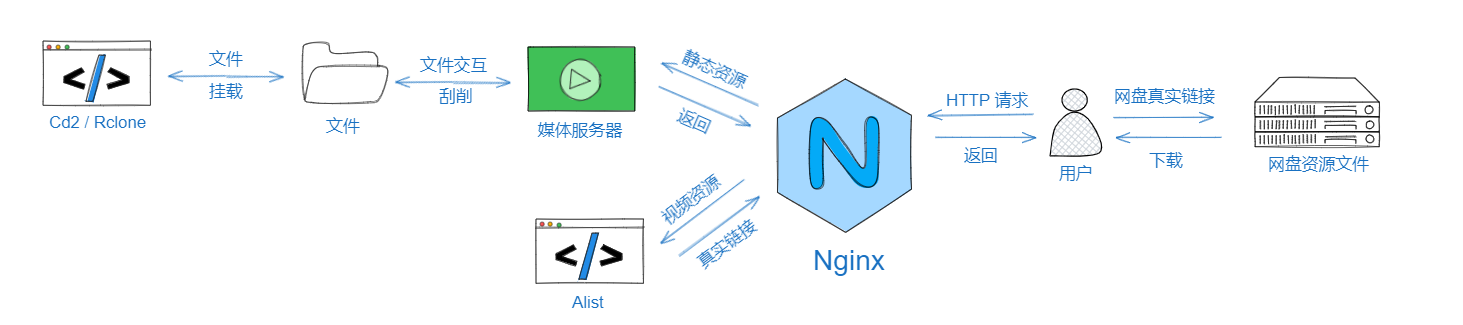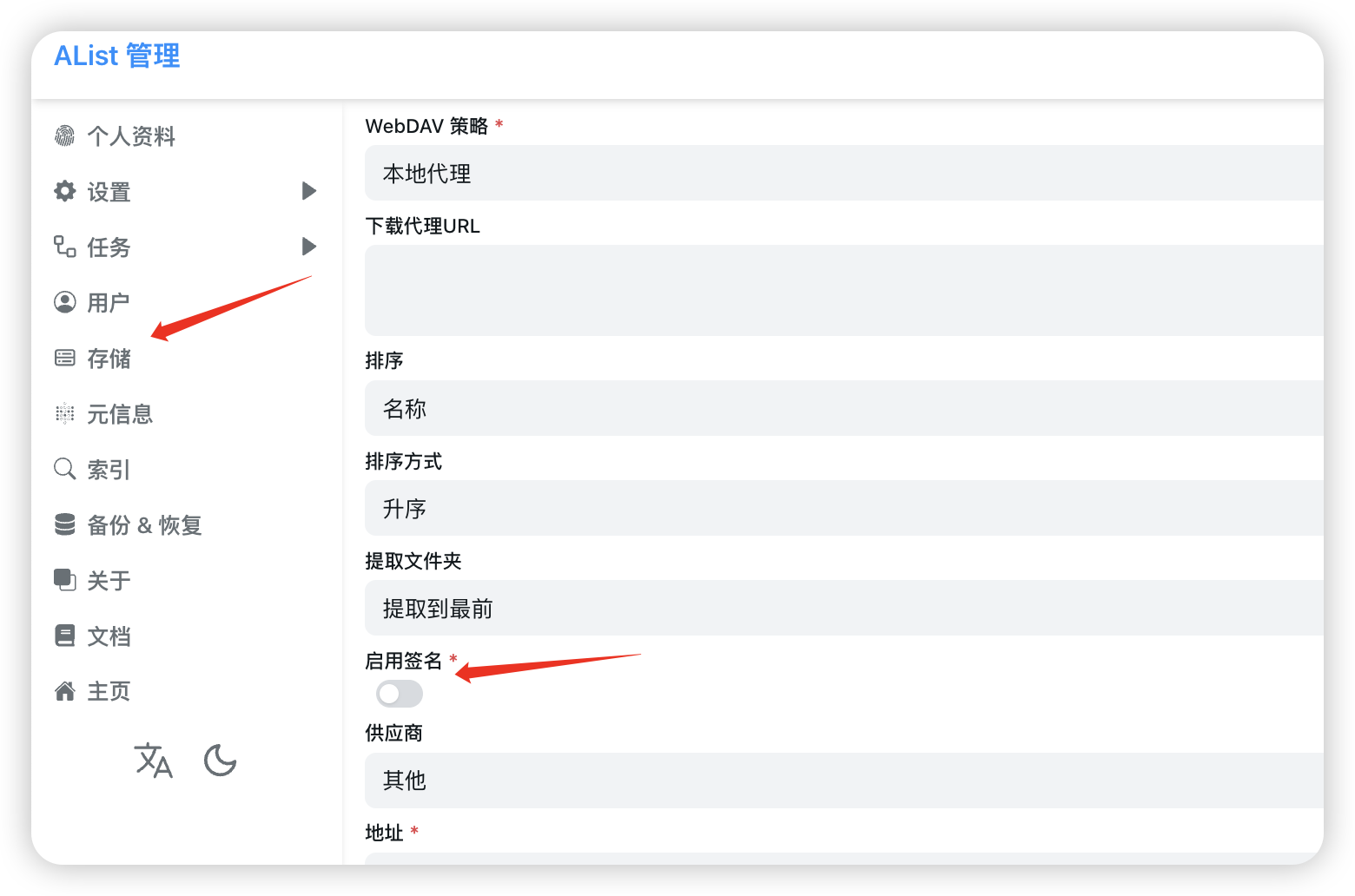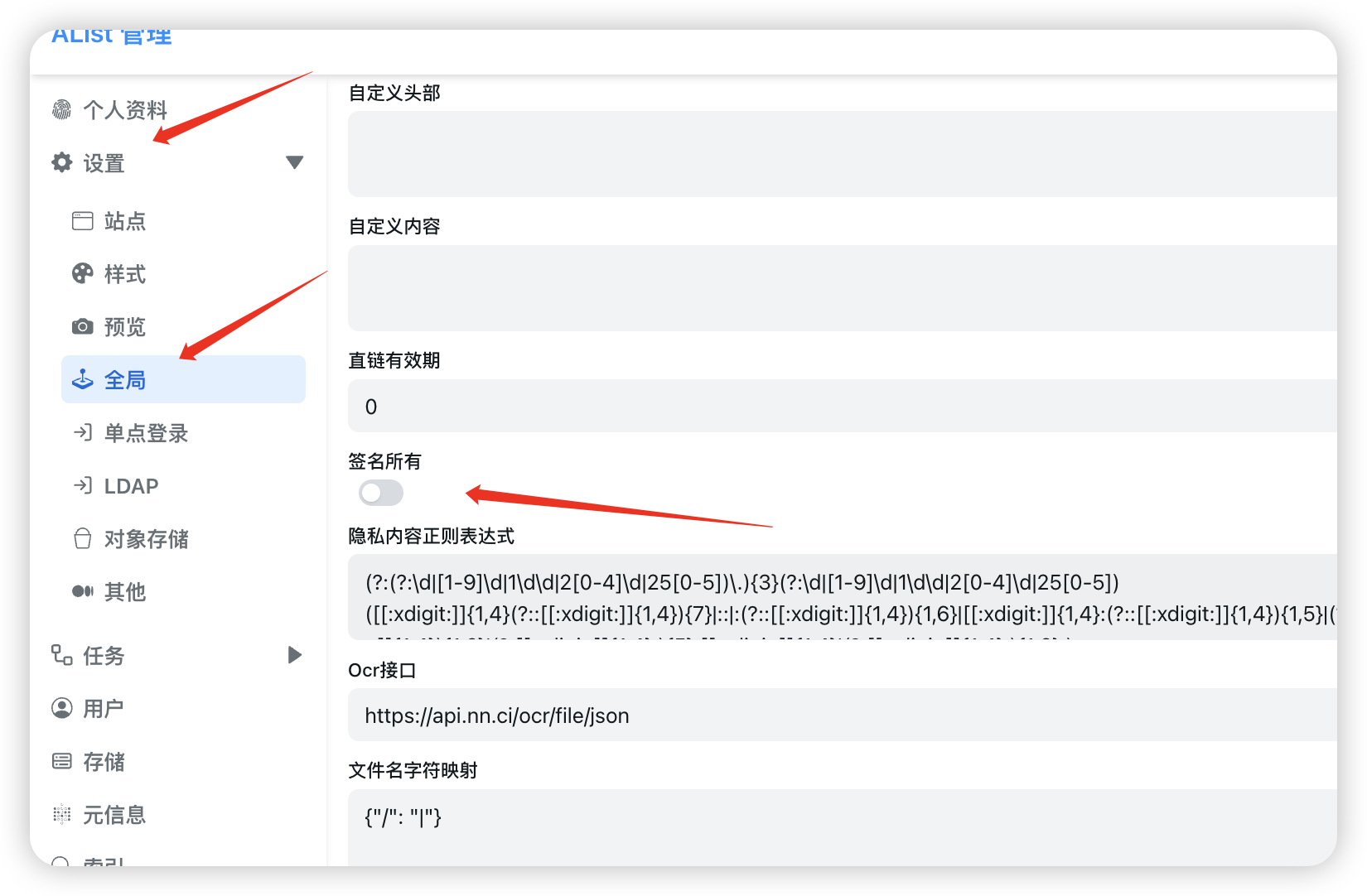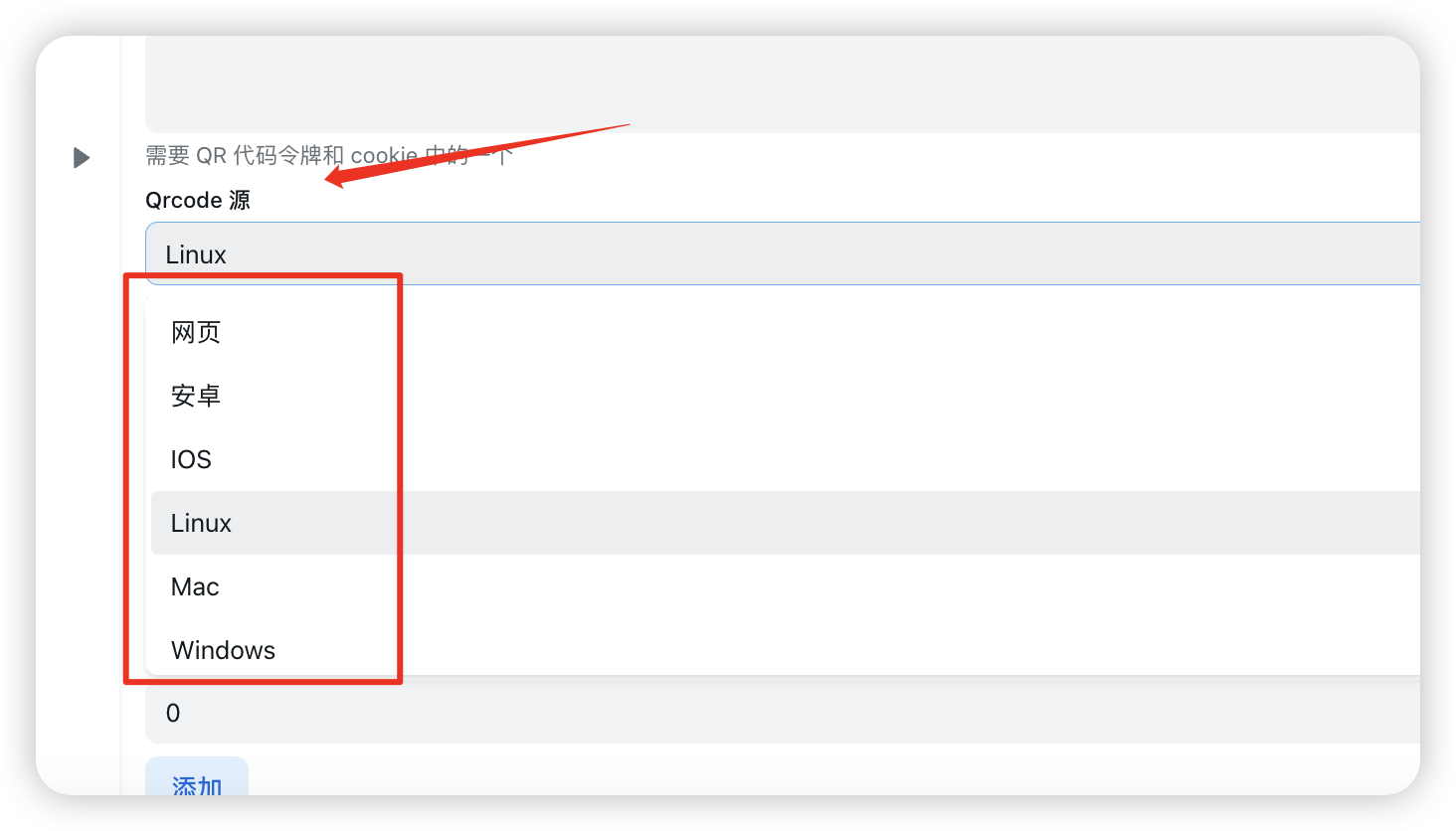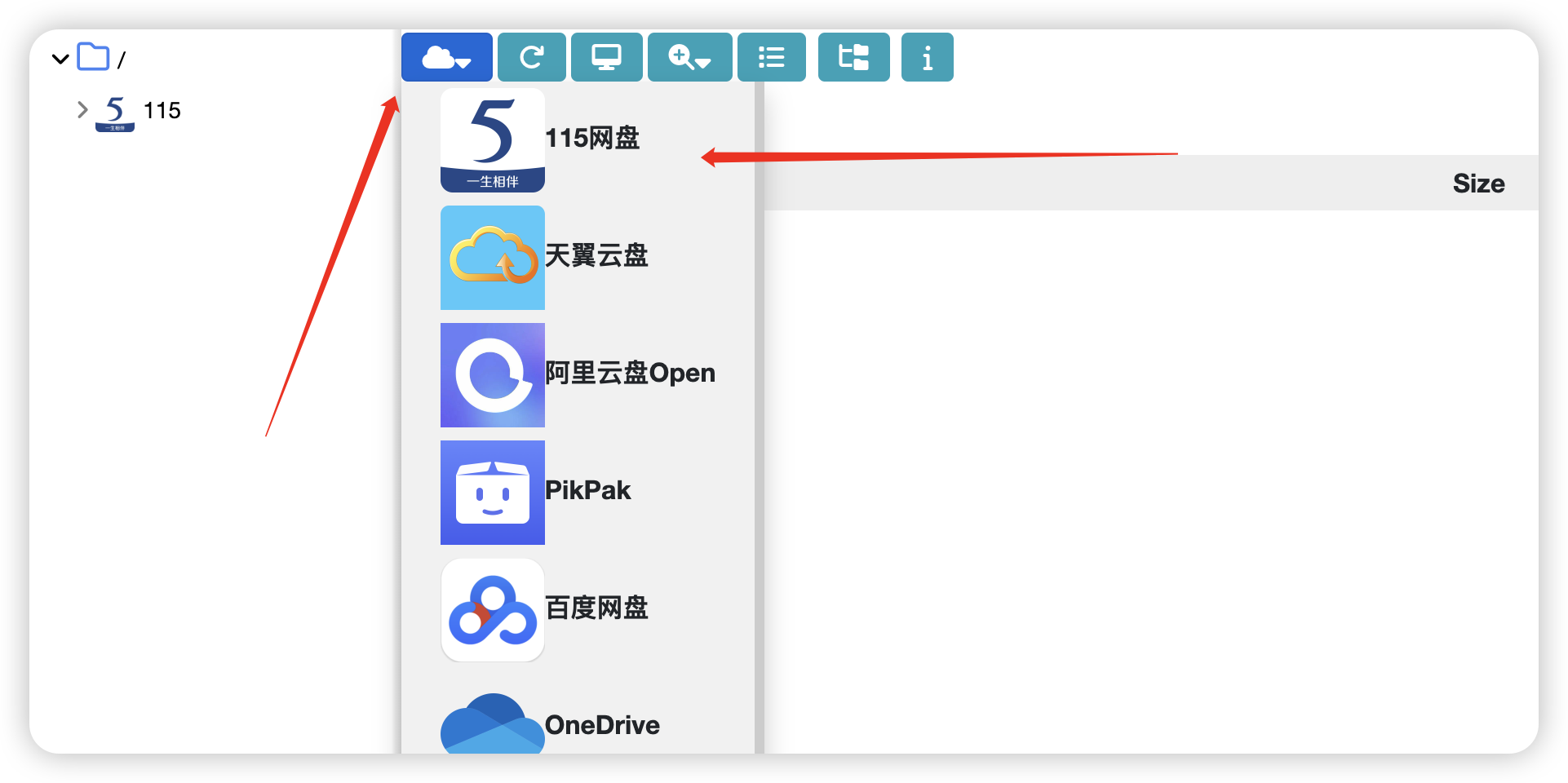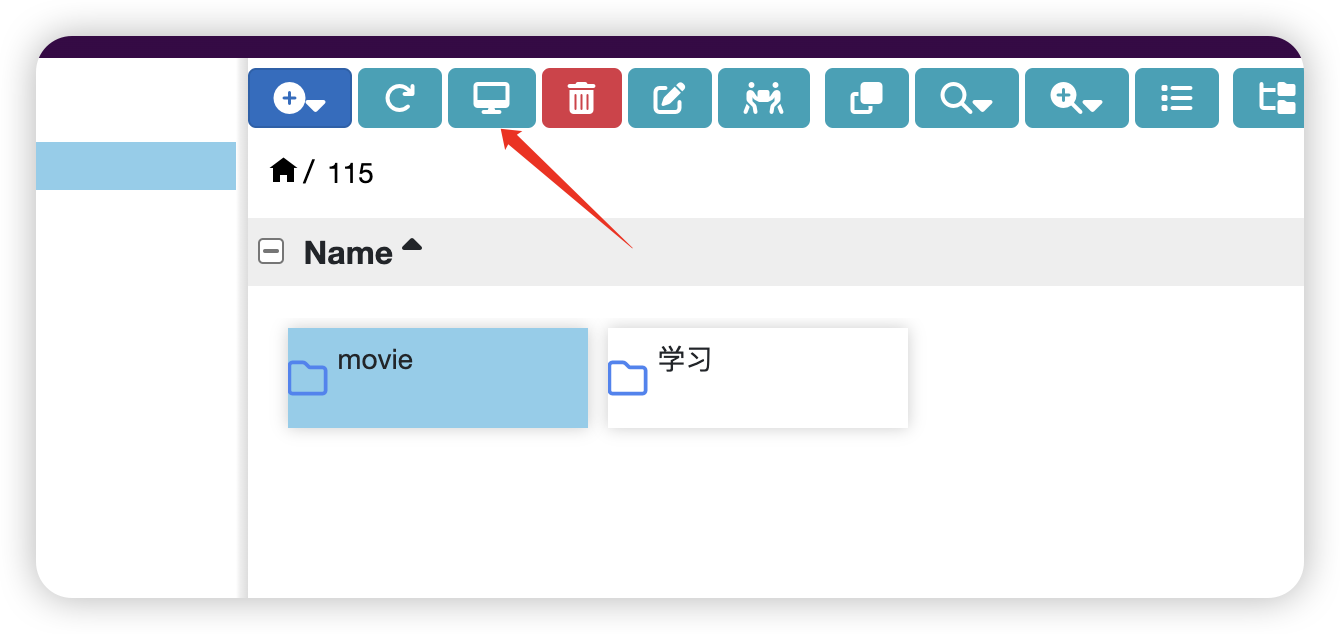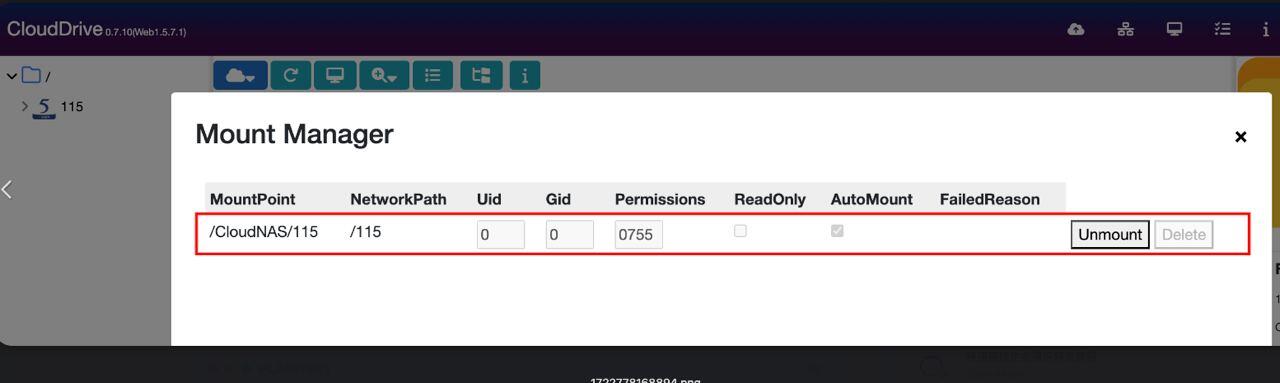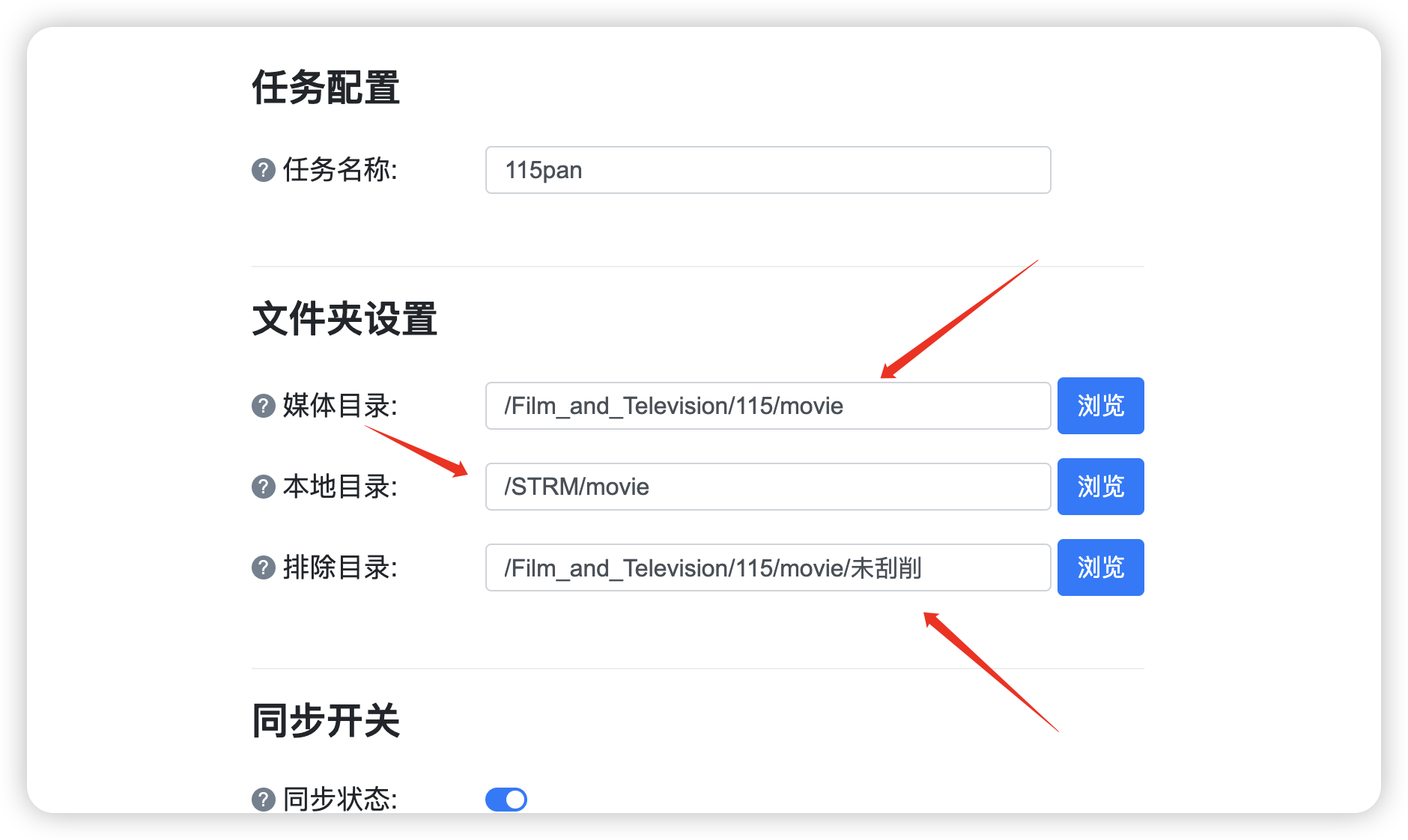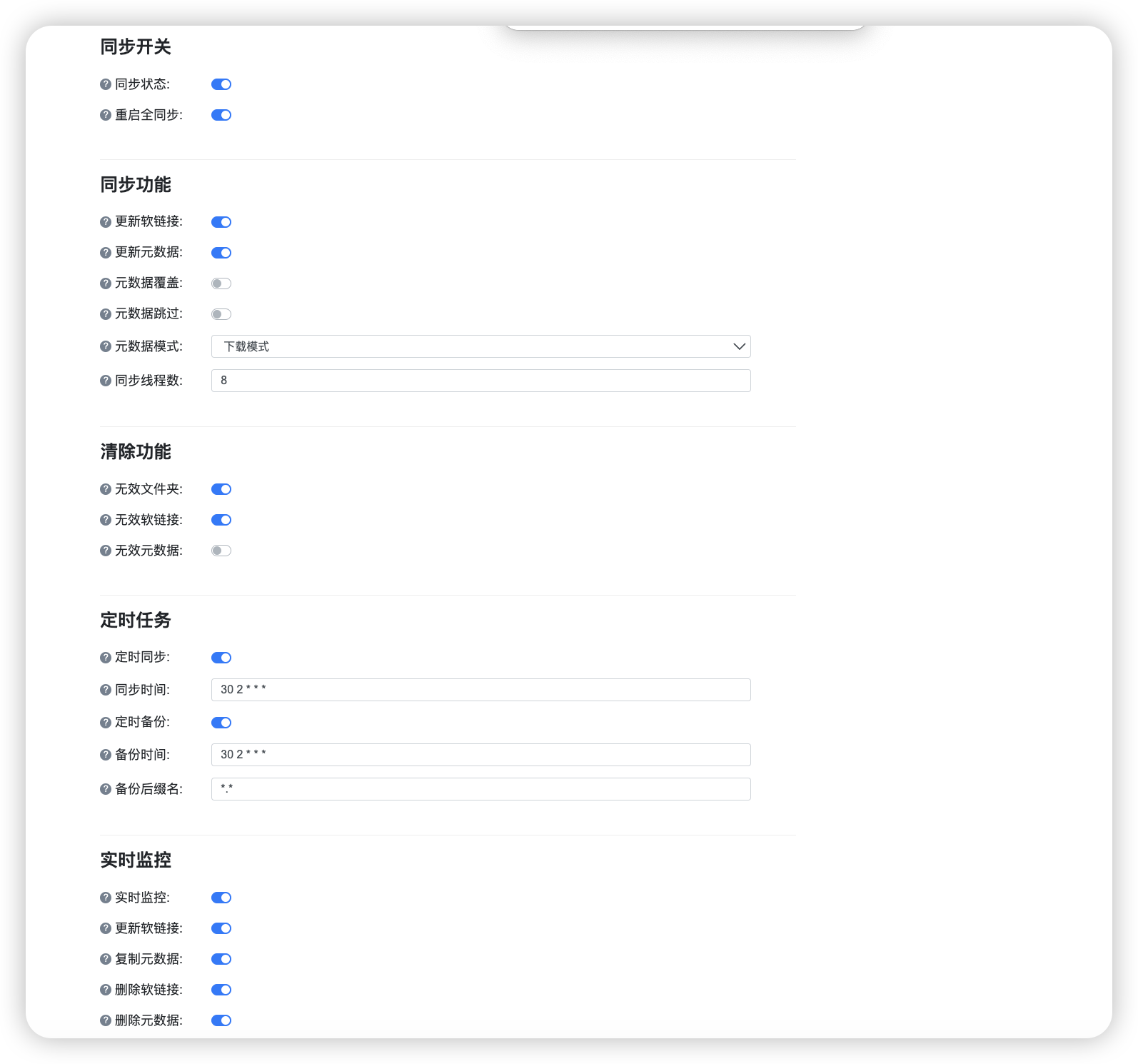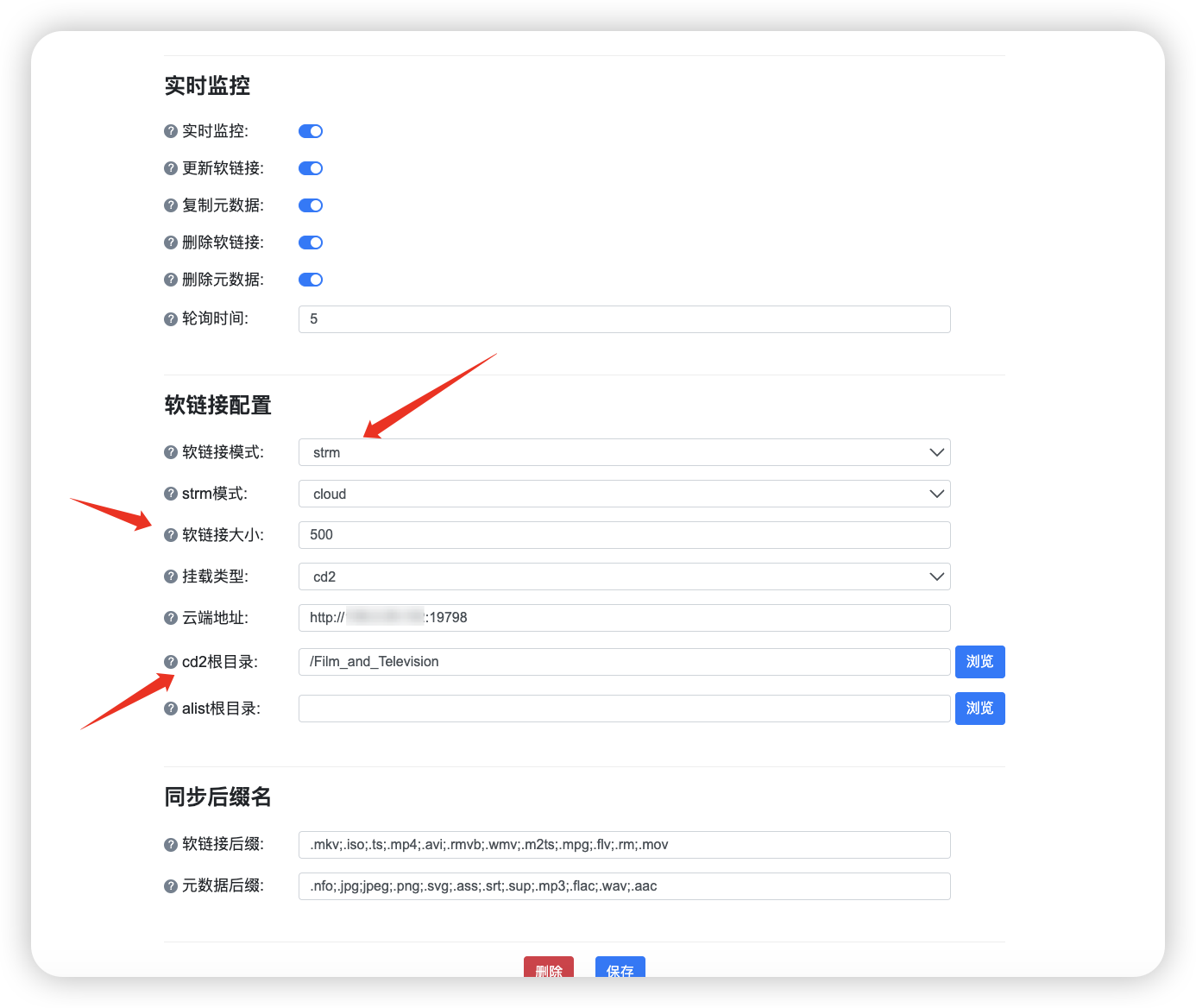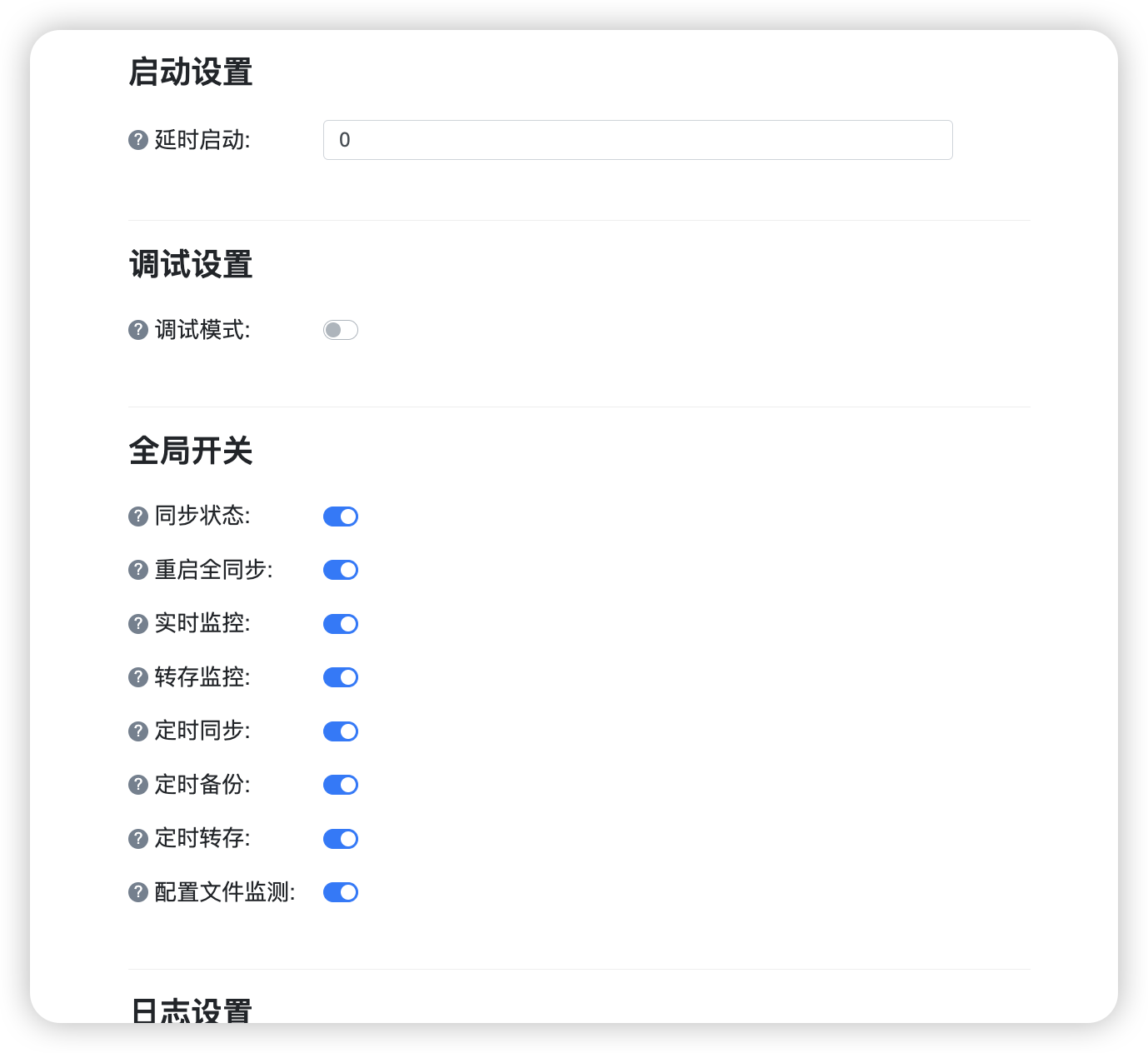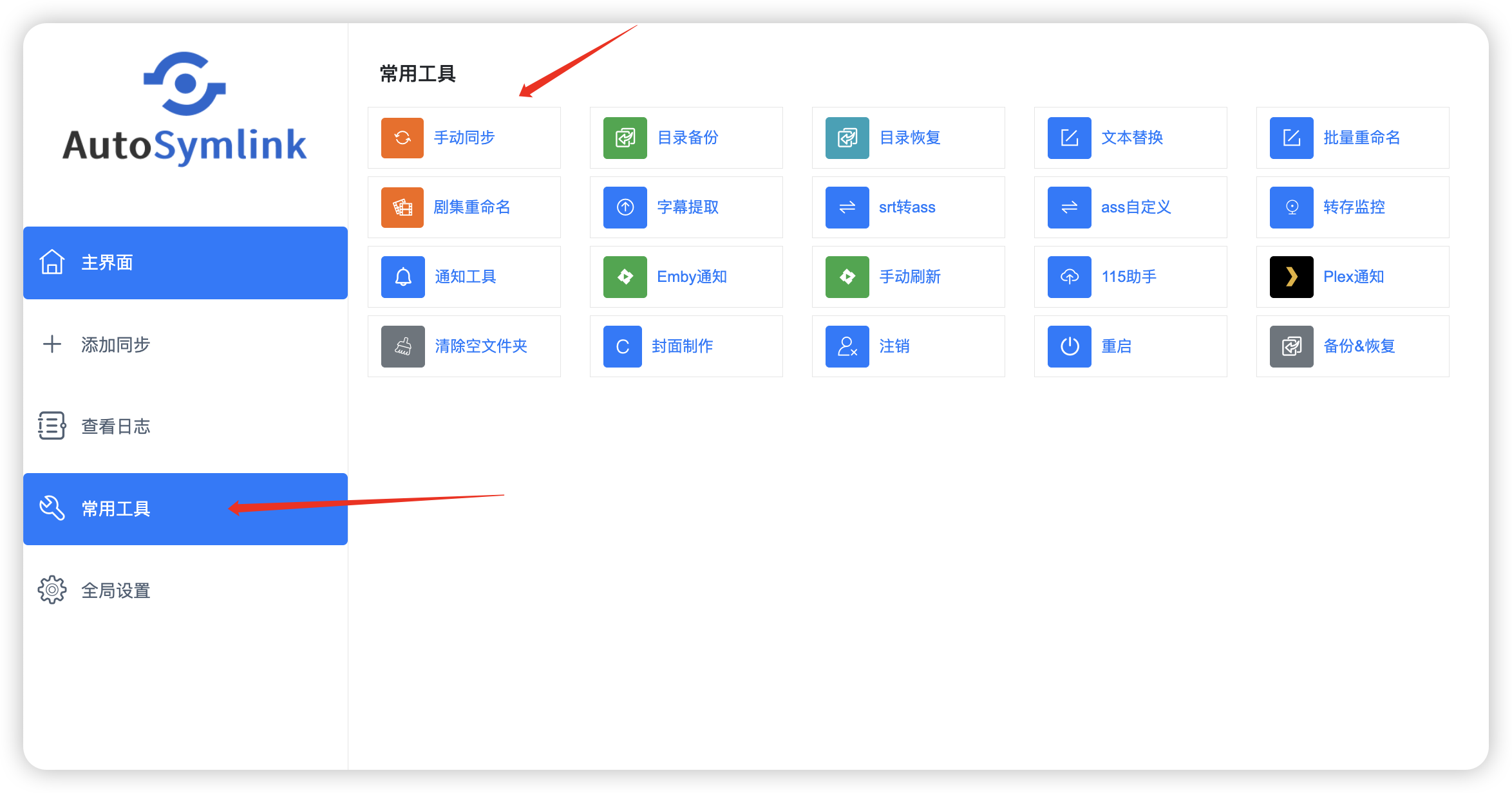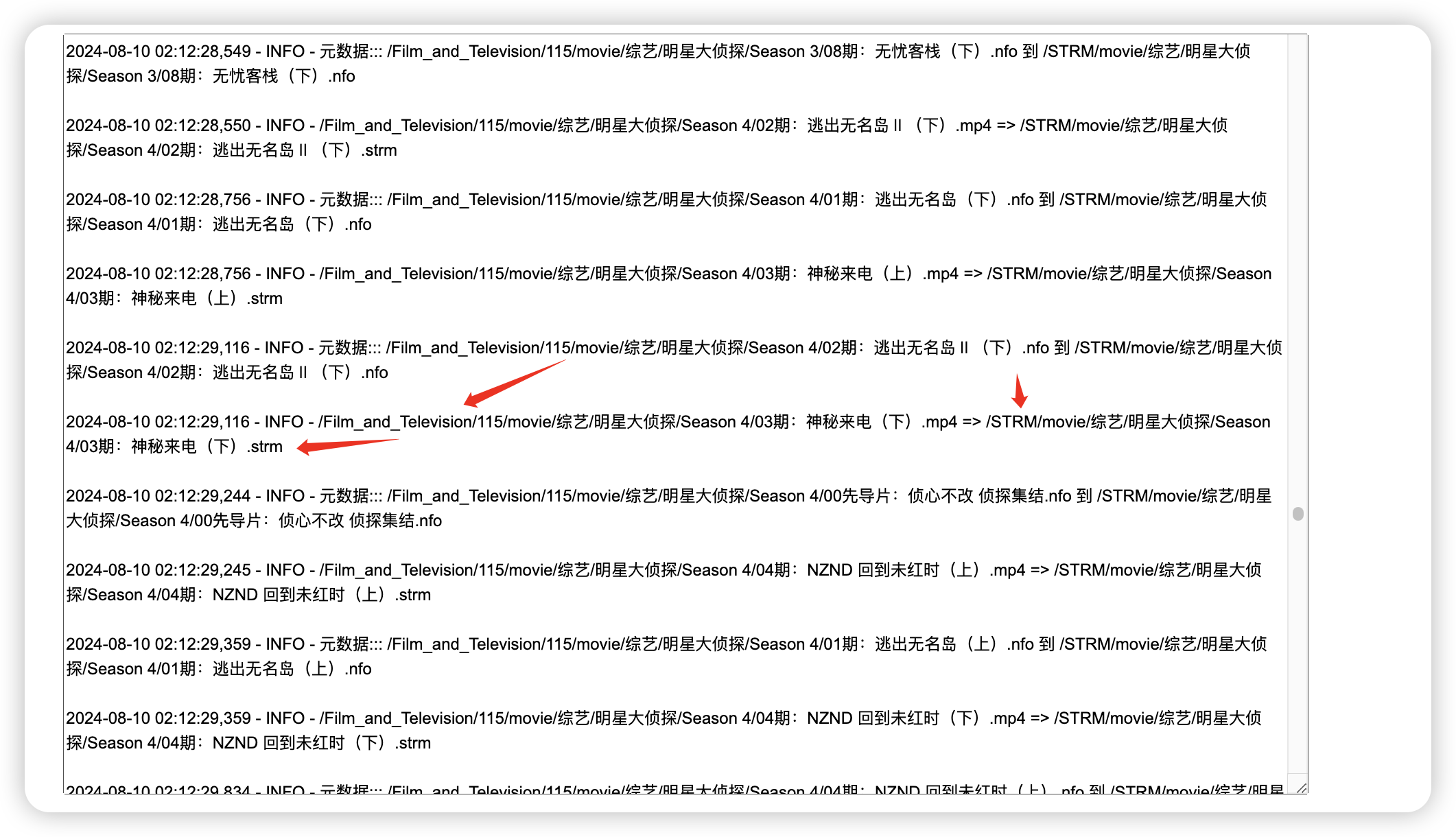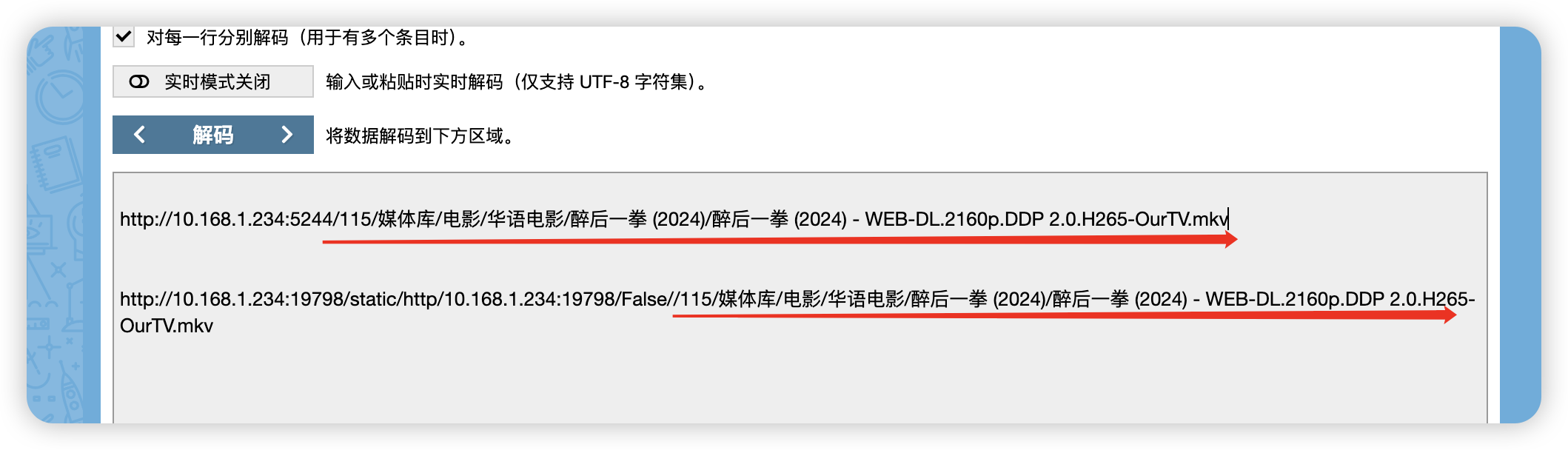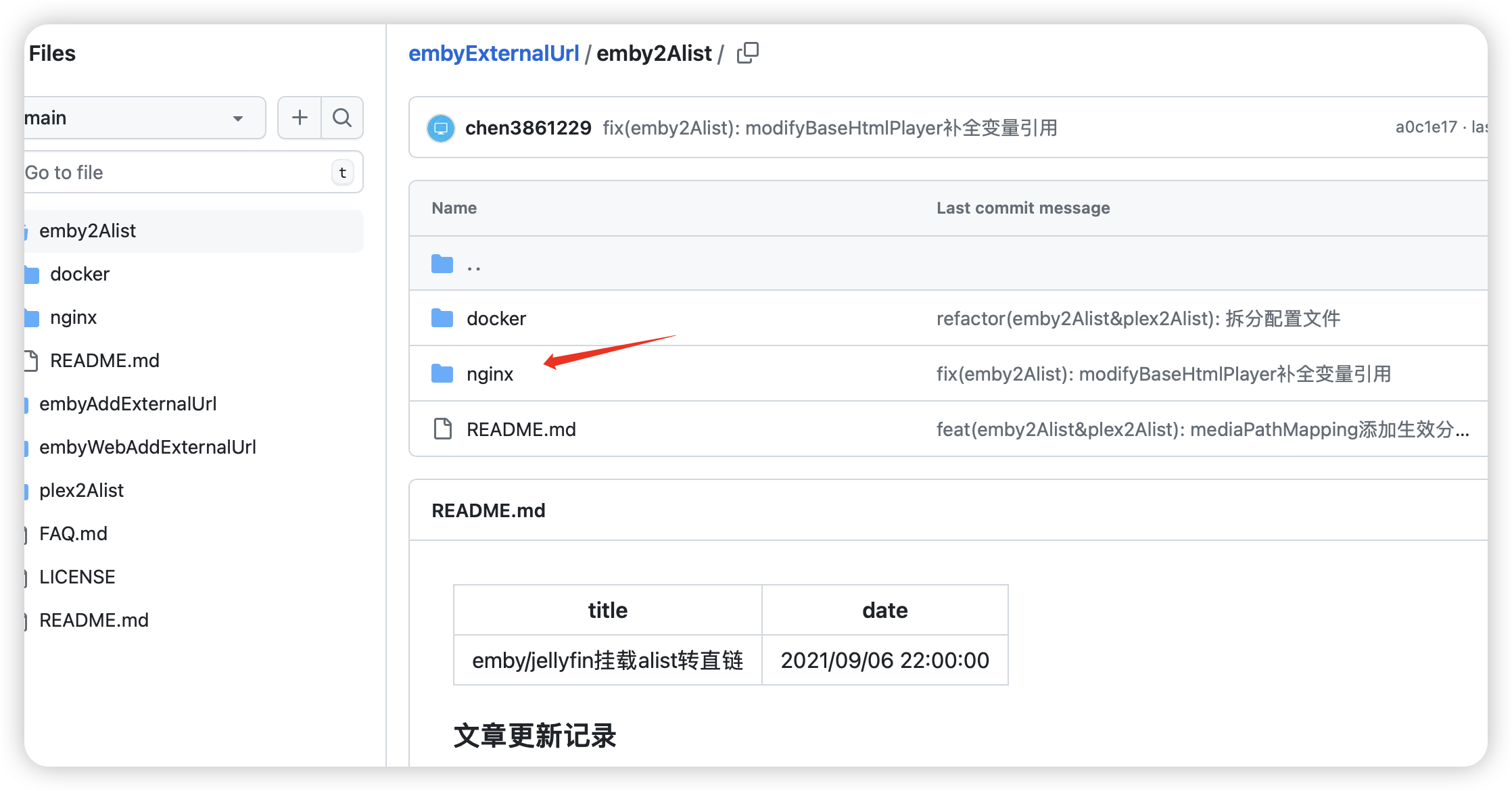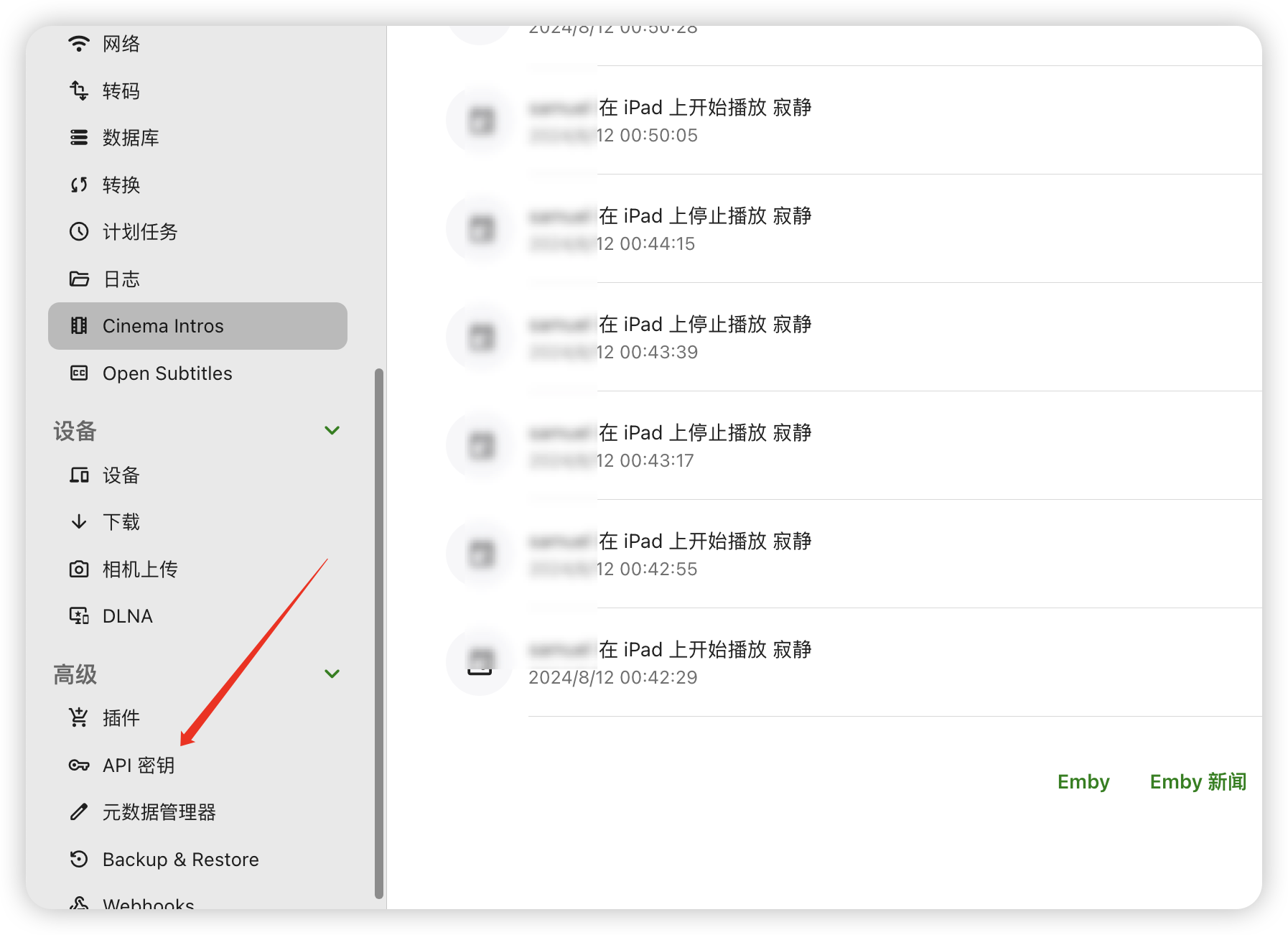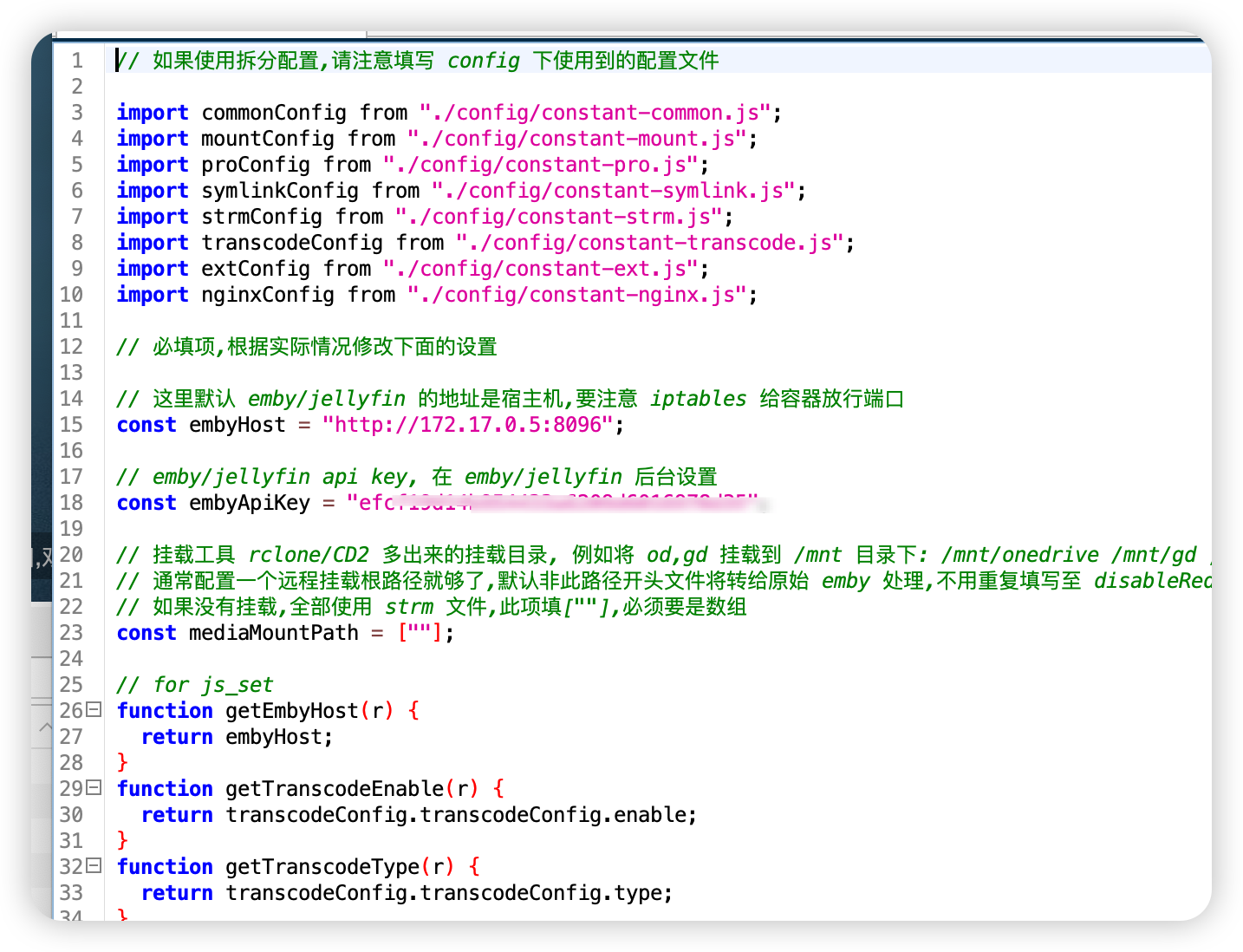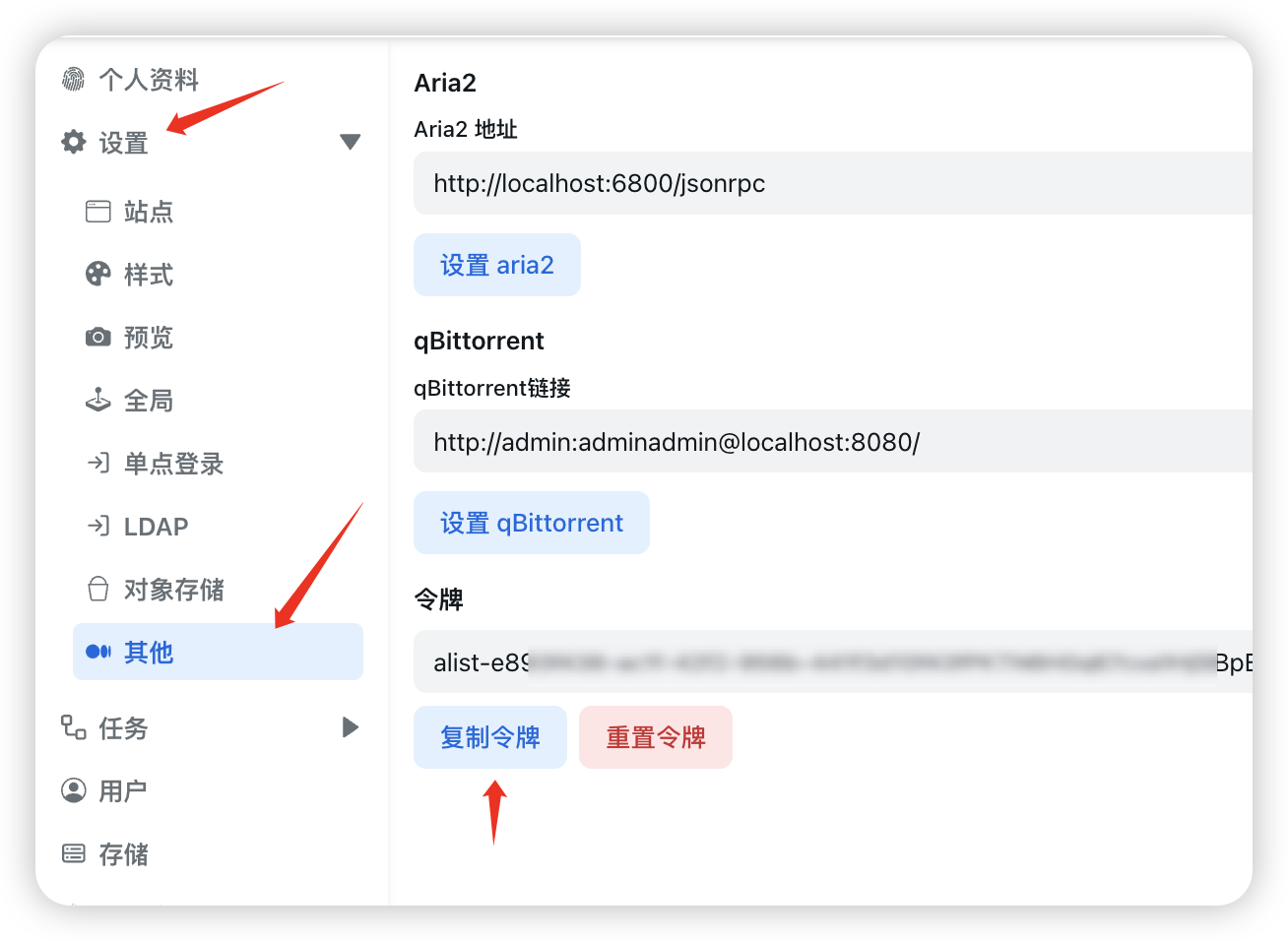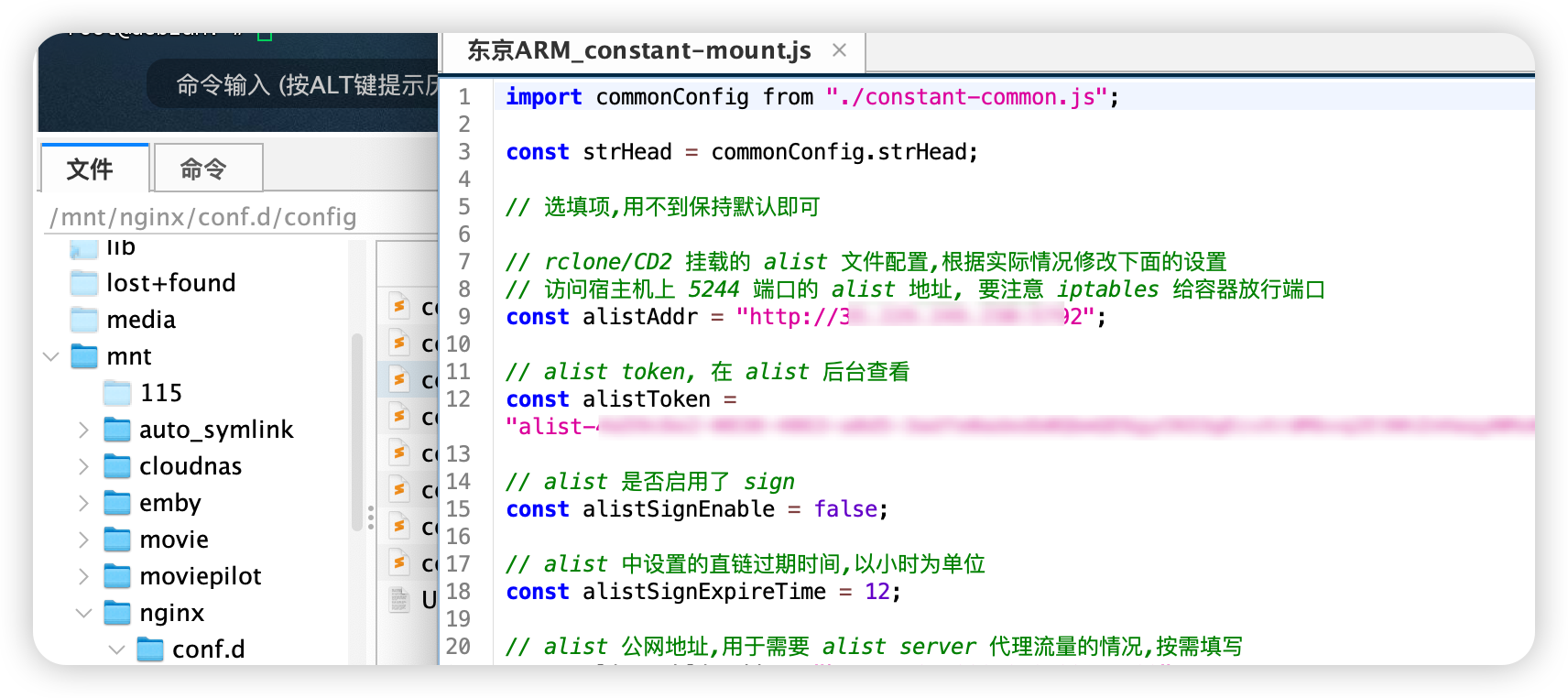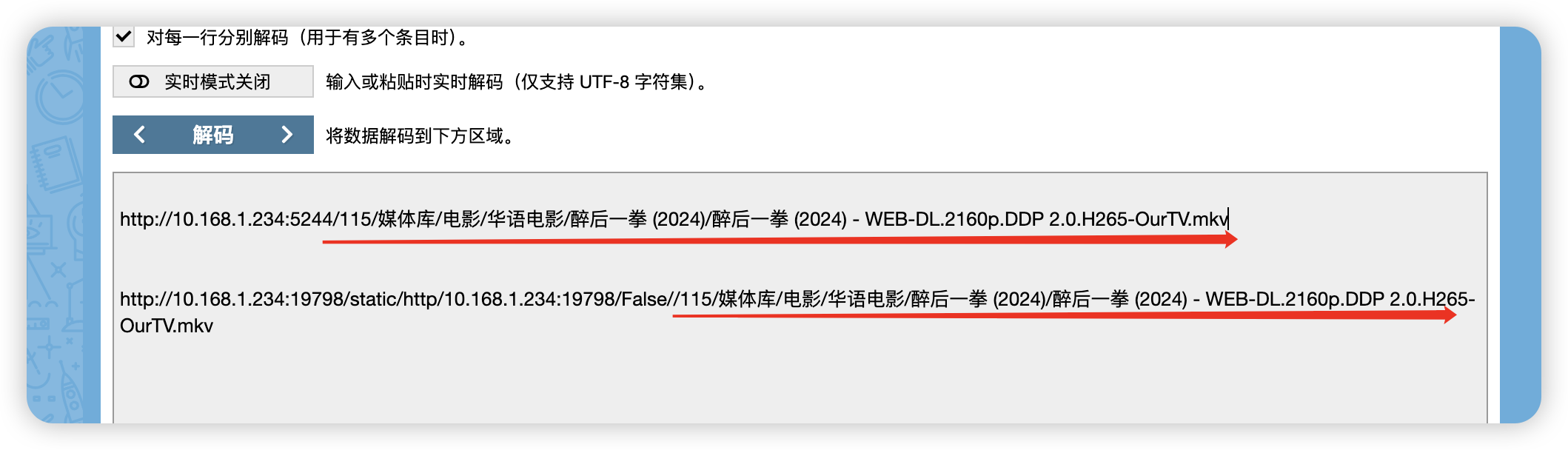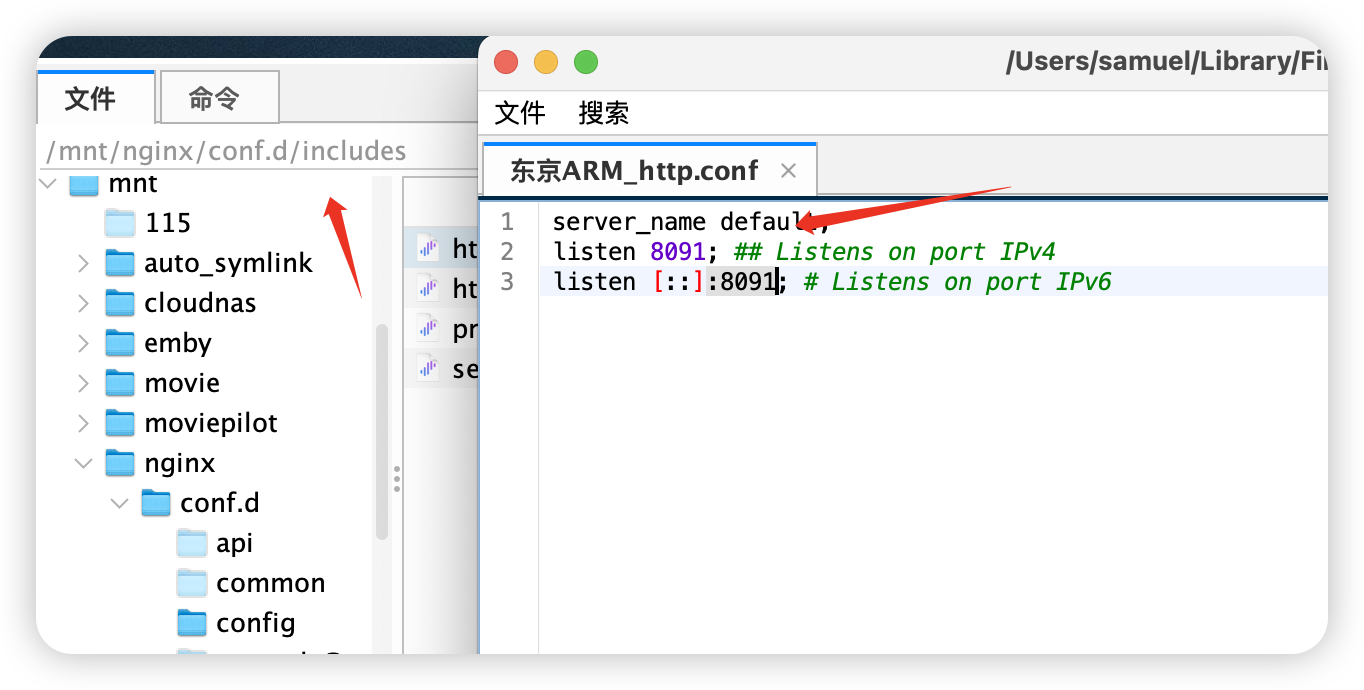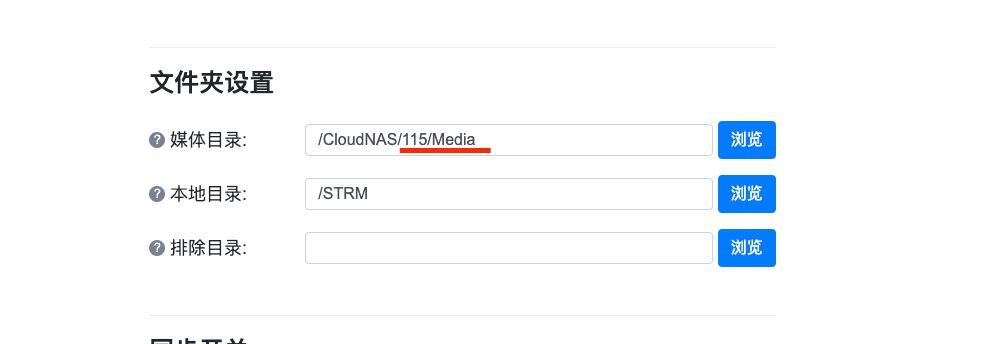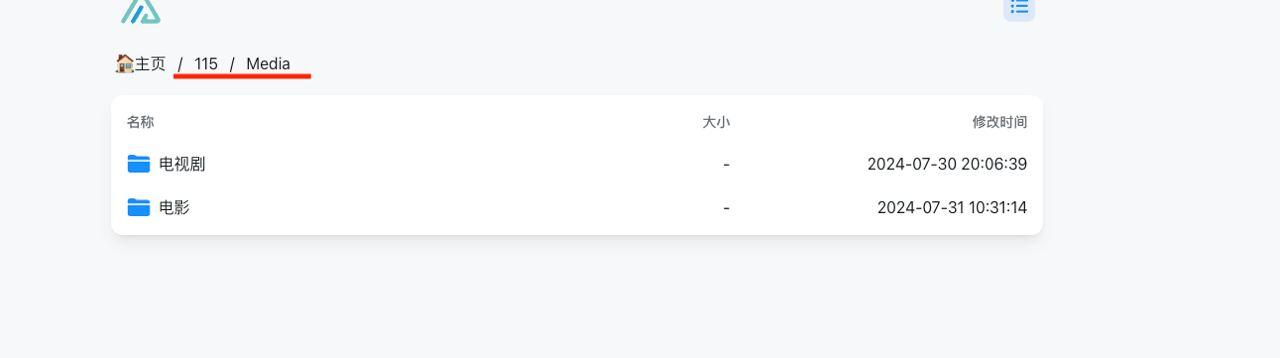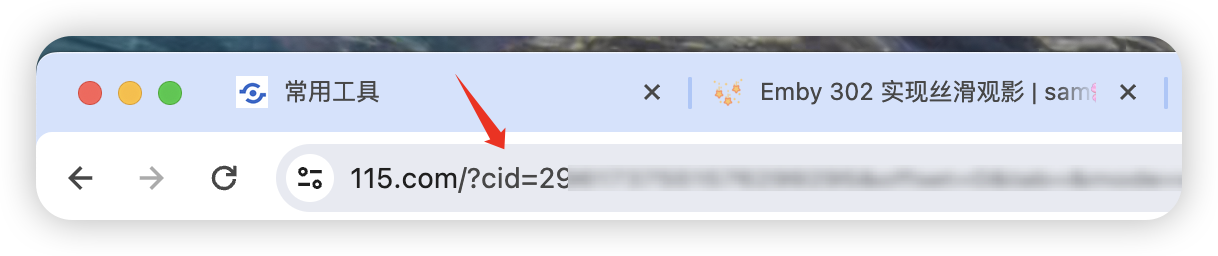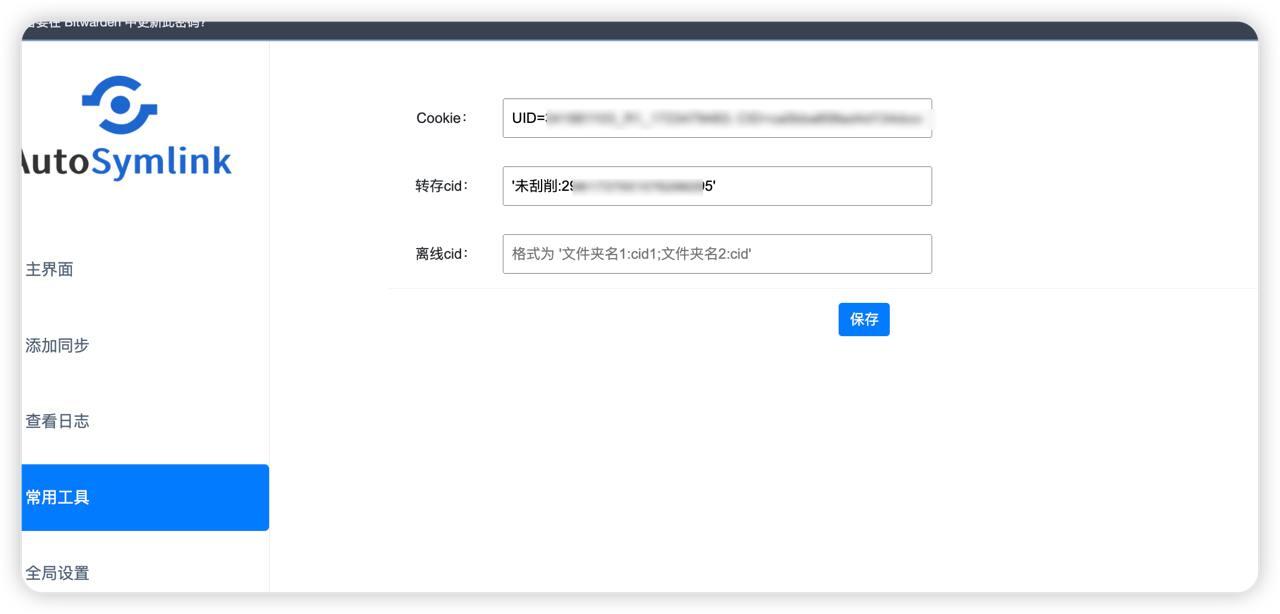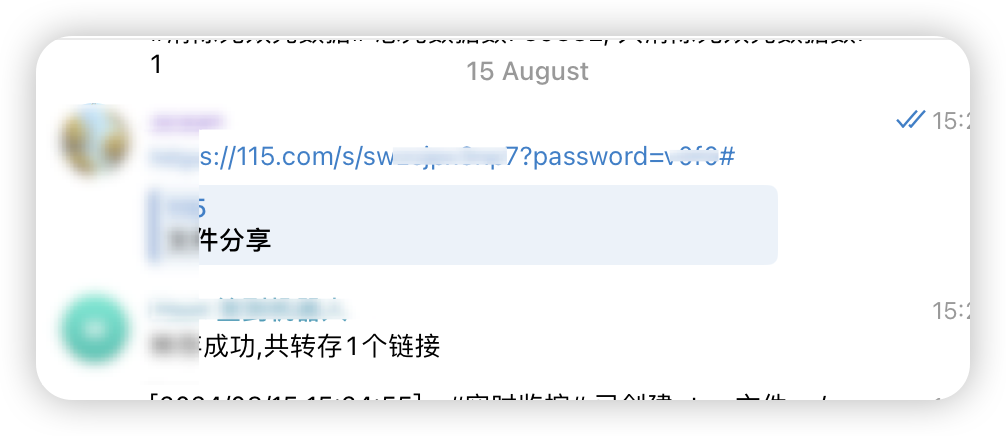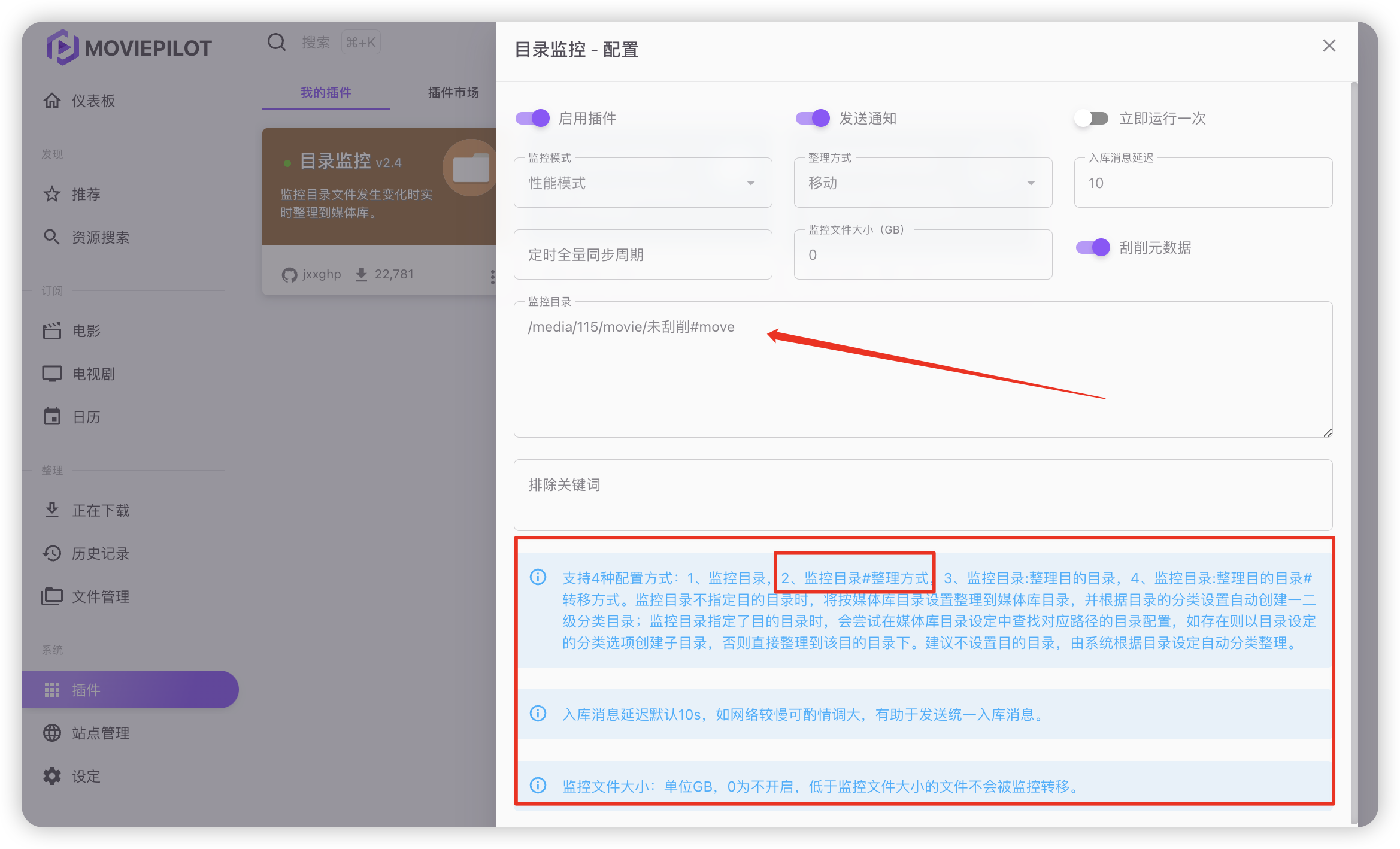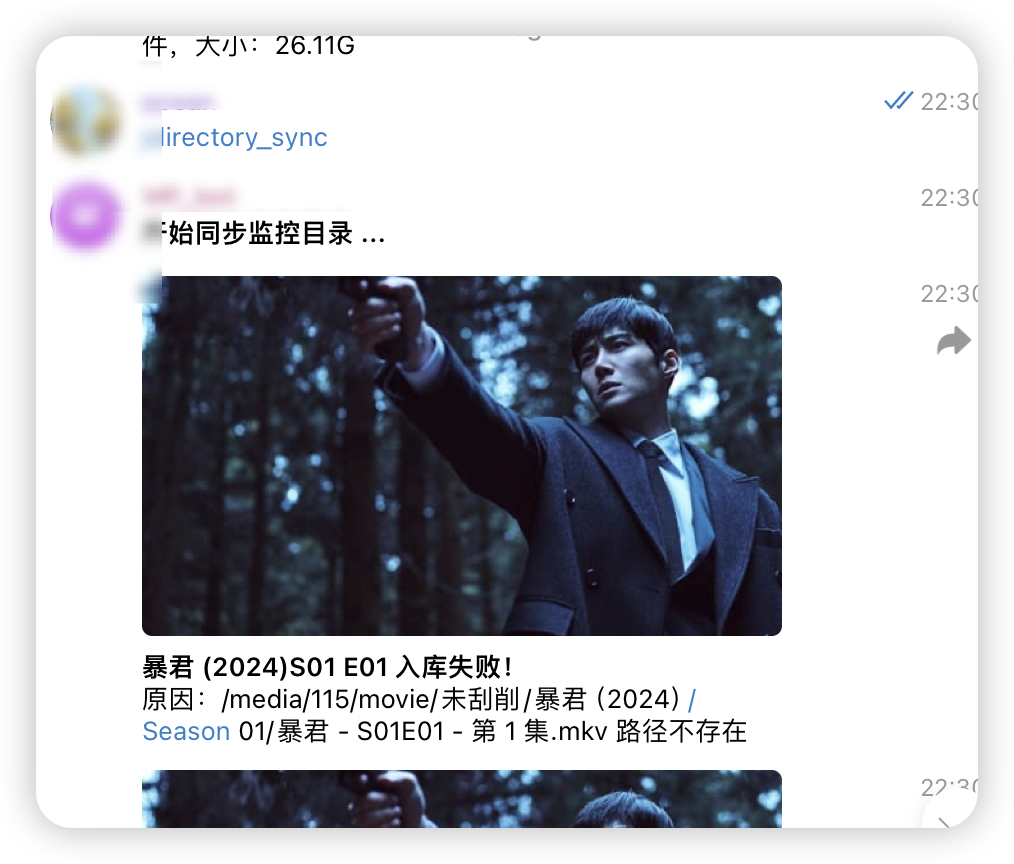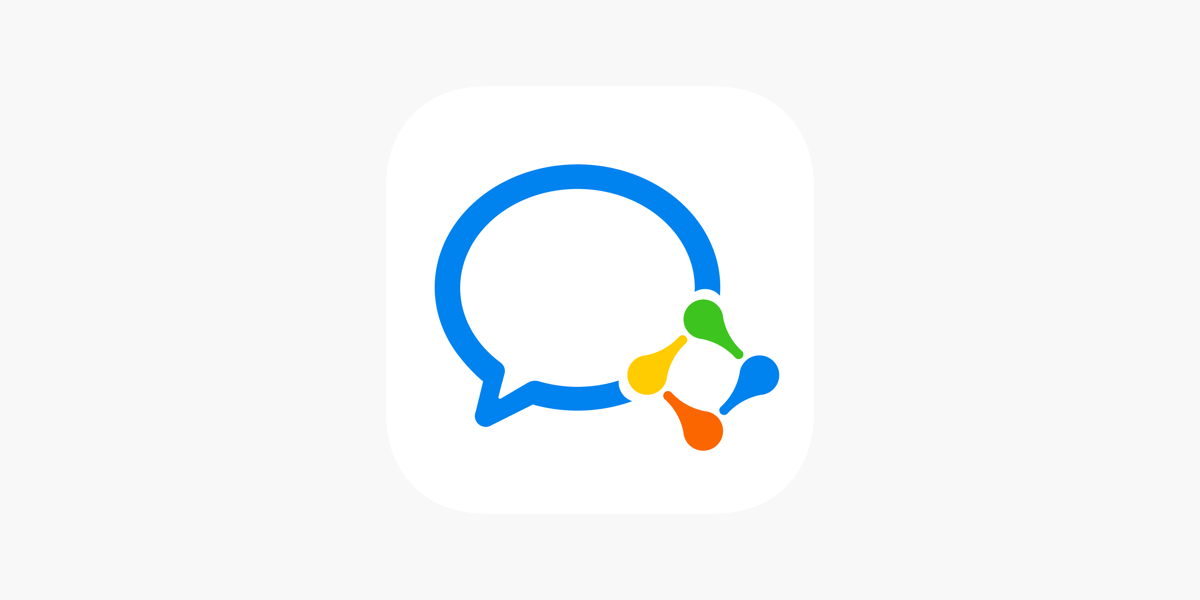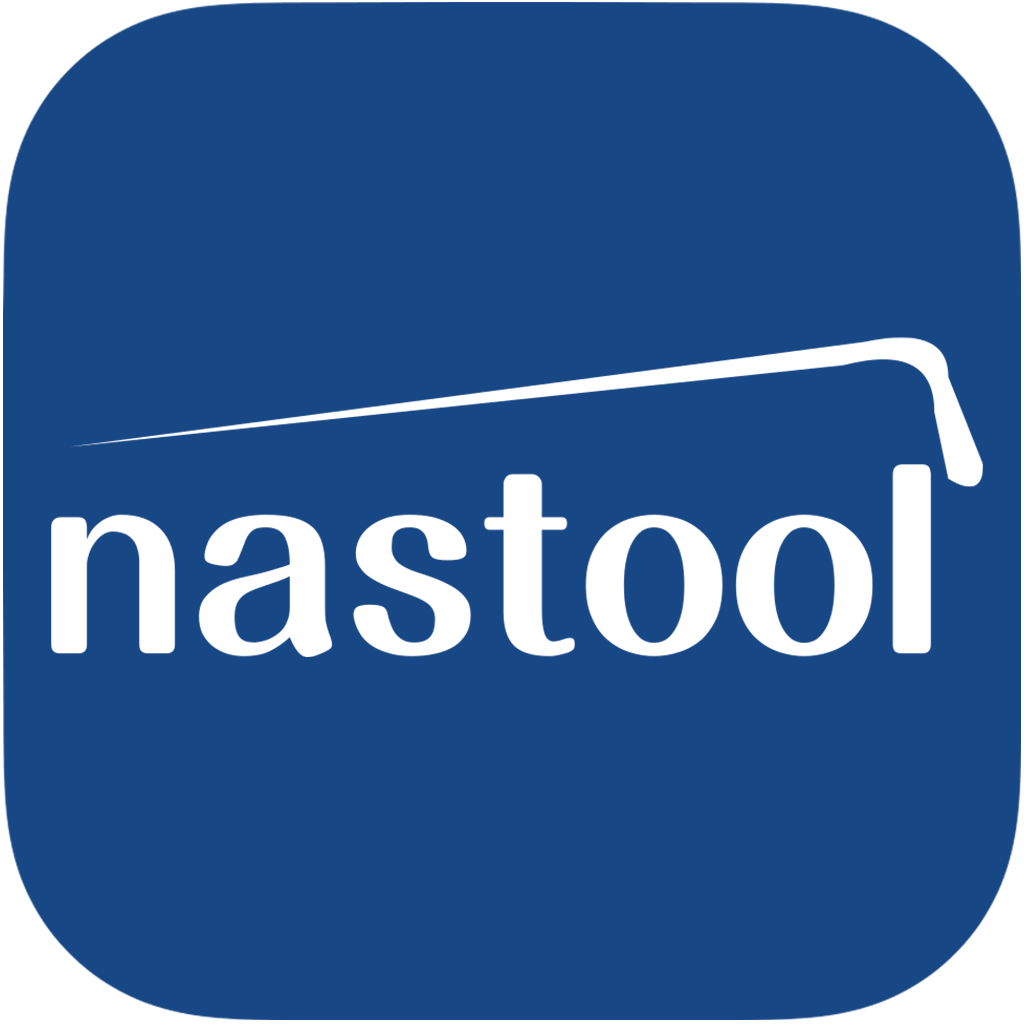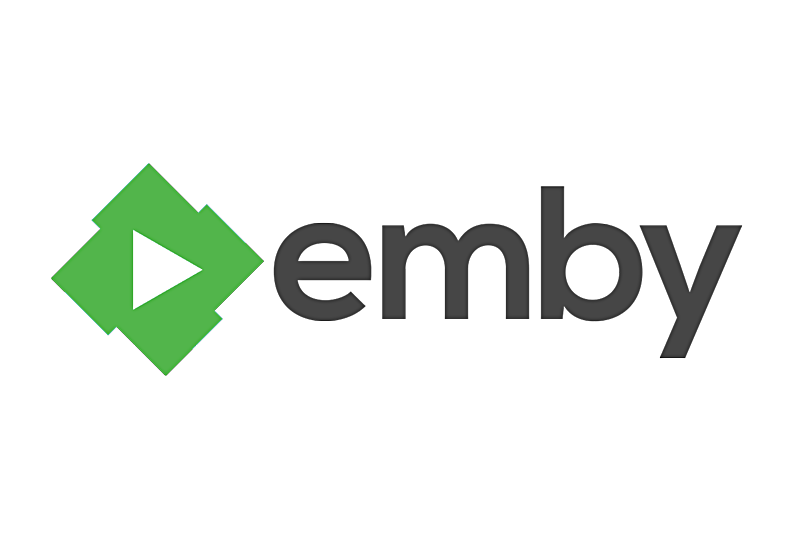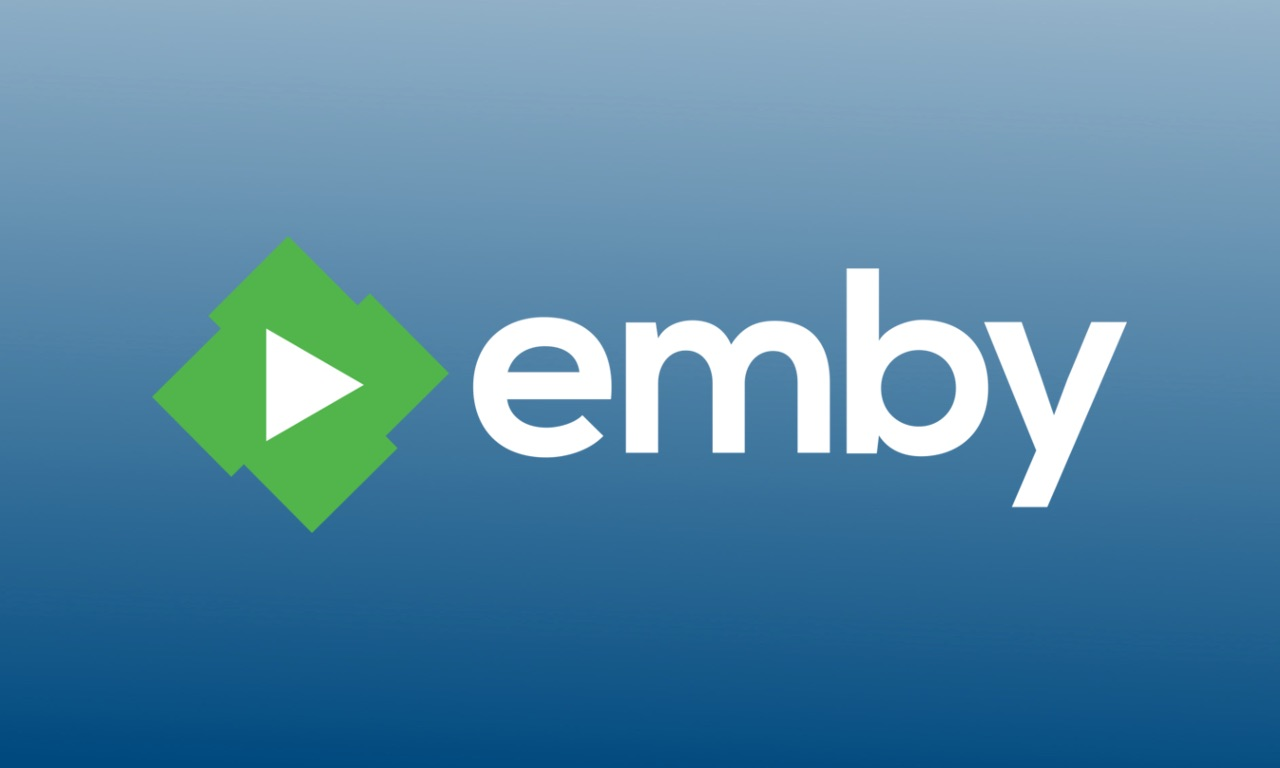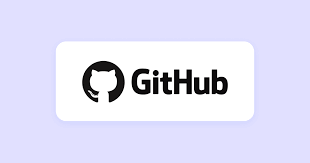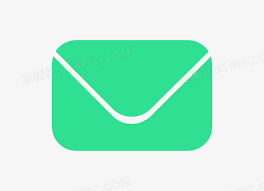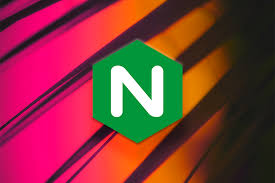本文默认你已会docker 部署
本文分几块 也可最后一键部署
本文收集于网络,只做个人学习使用
本文默认你已经有root权限
建议看完再部署
直链播放原理
从访问控制的角度而言,所有的网络资源大概分为两类,一类是公开资源: 可以被任何用户无需认证的访问,比如各种公共的图库、各种公开的下载站等。另一类属于受限资源,这类资源需要用户登录/鉴权通过后才可以访问和查看。很明显,当前流行的各种网盘上,从访问控制的角度而言属于后者。
Alist 302 方案,则是检测到你请求网盘资源文件后,直接重定向到你网盘资源文件的原始真实链接
Alist 只是做了个重定向功能,本身并没有参与资源的传输过程,所以不会消耗你 alist 所在家庭网络的流量,速度只取决于你外网访问时的网络下载速度(当然也要考虑网盘厂家支持的速度上限)
为了能使媒体服务器加载到网盘里面的资源,一个标准搭建方案下的网络请求链路如下
目前主流的方案是采用 CD2 | Rclone / Alist / Nginx 来充当以上各步骤中的工具,从而实现直链播放
单独安装docker cli 方式 alist
1 2 3 4 5 6 7 8 9 docker run -d \ --restart=unless-stopped \ -v /home/alist:/opt/alist/data \ -p 5792:5244 \ # 自定义端口 -e PUID=0 \ -e PGID=0 \ -e UMASK=022 \ --name="alist" \ xhofe/alist:latest
获取默认密码 1 2 3 4 5 6 # 进入镜像 docker exec -it alist /bin/bash # 随机生成一个密码 ./alist admin random # 手动设置一个密码,`NEW_PASSWORD`是指你需要设置的密码 ./alist admin set NEW_ PASSWORD
有两个:签名 记得都关闭
挂载盘 签名
记得webDAV 选302
clouddrive2
1 2 3 4 5 6 sudo mkdir -p /etc/systemd/system/docker.service.d/ sudo cat <<EOF > /etc/systemd/system/docker.service.d/clear_mount_propagation_flags.conf [Service] MountFlags=shared EOF sudo systemctl restart docker.service
1 2 3 4 5 6 7 8 9 10 11 12 13 docker run -d \ --name clouddrive \ --restart unless-stopped \ --env CLOUDDRIVE_HOME=/Config \ -v /home:/CloudNAS:shared \ -v /home/cloudnas:/Config \ -v /home:/Film_and_Television \ -v /home:/Drive \ --network host \ --pid host \ --privileged \ --device /dev/fuse:/dev/fuse \ cloudnas/clouddrive2
clouddrive访问配置页面:http://:19798
auto_symlink
项目地址 非刚需,选择性安装
用于制作STRM 给Emby 快速刮削
1 2 3 4 5 6 7 8 9 10 11 docker run -d \ --name auto_symlink \ -e TZ=Asia/Shanghai \ -v /home:/CloudNAS:rslave \ # 自定义路径 -v /home:/STRM \ # 自定义路径 后面为内部看外部路径 -v /home:/Film_and_Television \ -v /home/auto_symlink/config:/app/config \ -p 8095:8095 \ # 前面8095自定义端口 --user 0:0 \ --restart unless-stopped \ shenxianmq/auto_symlink:latest
auto_symlink访问配置页面:http://:8095
/Film_and_Television/115/movie 为你网盘的路径(每个人不一样)
这样网盘就可以直接获取到我的资源
/STRM/movie 为你想要把STRM后的资源放的地方 给Emby 读取
我就是直接放在这里,他就会在/mnt 根目录新建 movie 文件夹 用于给Emby 刮削
以下可以直接copy 我的,也可以自定义
CD2 根目录是什么意思呢 :拿我们的举个例子 /mnt/115 我们又映射了/Film_and_Television,那正常的逻辑就是/Film_and_Television/115,所以选/Film_and_Television
然后手动启动一次
随便找个URL 在线解码
两个路径一致即可,可以复制链接放到播放器去播放 可以的播放的话就没问题了
nginx
1 2 3 4 5 6 7 8 9 docker run -d \ --name nginx \ --network host \ -v /home/nginx/conf.d:/etc/nginx/conf.d \ -v /home/nginx/nginx.conf:/etc/nginx/nginx.conf \ -v /home/nginx/embyCache:/var/cache/nginx/emby \ -v /home/nginx/logs:/var/log/nginx \ --restart unless-stopped \ nginx:latest
修改\nginx\conf.d\constant.js
可以参考下面部分说明
修改\nginx\conf.d\config\constant-mount.js
所有容器都在一个虚拟机里时,alistAddr 可以填写5244 (不管你端口自定义了那个)
我觉得constant.js 也是。http:/172.17.0.10:8096 这个地址你登陆你的Emby 在控制台就能看到了
修改\nginx\conf.d\config\constant-pro.js
http:/192.168.31.150:19798 为cd2 地址
两路径要一致. 可以url 解码一下就可以看到了
1 2 3 4 5 6 7 8 9 // 路径映射,会在 mediaMountPath 之后从上到下依次全部替换一遍,不要有重叠,注意 /mnt 会先被移除掉了 // 参数1: 0: 默认做字符串替换replace一次, 1: 前插, 2: 尾插, 3: replaceAll替换全部 // 参数2: 0: 默认只处理/开头的路径且不为 strm, 1: 只处理 strm 内部为/开头的相对路径, 2: 只处理 strm 内部为远程链接的 // 参数3: 来源, 参数4: 目标 const mediaPathMapping = [ [0, 2, "http://192.168.31.150:19798/static/http/192.168.31.150:19798/False/" , "http://你的AList公网域名:端口/d" ], ];
1 [0, 2, "/volume1/CloudNAS/CloudDrive/115/video", `${alistPublicAddr}/d/115/video` ]
打开/home/nginx/logs/error.log
现在可以打开各类客户端,如 Emby 官方客户端、Infuse、Fileball、Vidhub 等登录nasip:nginx端口(默认 8091)
出现redirect to 即表示302 了
一键docker-compose 方式
以下文档由于不是在一台机器上部署 所以目录不一样,可以参考楼上 进行自定义
提前下载 以下文件 上传至nginx 目录
1 2 3 4 5 6 7 8 9 10 11 12 13 14 15 16 17 18 19 20 21 22 23 24 25 26 27 28 29 30 31 32 33 34 35 36 37 38 39 40 41 42 43 44 45 46 47 48 49 50 51 52 53 54 55 56 57 58 59 60 61 62 63 64 65 66 67 68 69 70 version: '3.9' services: embyserver: image: emby/embyserver_arm32v7 container_name: emby environment: - TZ=Asia/Shanghai volumes: - /mnt/emby:/config - /mnt:/movies:rslave - /mnt:/Film_and_Television - /mnt:/STRM privileged: true network_mode: bridge ports: - 8096 :8096 restart: unless-stopped depends_on: - cloudnas - auto_symlink - nginx cloudnas: image: cloudnas/clouddrive2-unstable container_name: clouddrive2 environment: - TZ=Asia/Shanghai - CLOUDDRIVE_HOME=/Config volumes: - /mnt:/CloudNAS:shared - /mnt/cloudnas:/Config - /mnt:/Film_and_Television devices: - /dev/fuse:/dev/fuse restart: unless-stopped pid: "host" privileged: true network_mode: bridge ports: - 19798 :19798 nginx: image: nginx:latest container_name: nginx environment: - TZ=Asia/Shanghai network_mode: host volumes: - /mnt/nginx/conf.d:/etc/nginx/conf.d - /mnt/nginx/nginx.conf:/etc/nginx/nginx.conf - /mnt/nginx/embyCache:/var/cache/nginx/emby - /mnt/nginx/logs:/var/log/nginx restart: unless-stopped auto_symlink: image: shenxianmq/auto_symlink:latest container_name: auto_symlink environment: - TZ=Asia/Shanghai volumes: - /mnt:/CloudNAS:rslave - /mnt:/STRM - /mnt:/Film_and_Television - /mnt/symlink:/app/config ports: - 8095 :8095 restart: unless-stopped network_mode: bridge user: "0:0"
alist 配合 rclone 方式
1 2 3 4 5 6 7 8 9 10 11 12 13 14 15 16 17 18 19 20 21 22 23 24 25 26 27 28 29 30 31 32 33 34 35 36 37 38 39 40 41 42 43 44 45 46 47 48 49 50 51 52 53 54 55 56 57 58 59 60 61 62 63 64 65 66 67 68 69 70 71 72 73 74 75 76 77 78 79 80 81 82 83 84 85 86 87 88 89 90 91 92 93 94 95 96 97 98 99 curl https://rclone.org/install.sh | sudo bash ```` - 配置 ```markdown # 进入rclone设置 rclone config # 选择新远程 No remotes found, make a new one? n) New remote s) Set configuration password q) Quit config n/s/q> n #这里选择n # 设置名字 name> remote #这个名字一定要记住 52 / WebDAV \ (webdav) 53 / Yandex Disk \ (yandex) 54 / Zoho \ (zoho) 55 / premiumize.me \ (premiumizeme) 56 / seafile \ (seafile) Storage> 52 # 这里选类型 WebDAV Option url. URL of http host to connect to. E.g. https://example.com. Enter a value. url> http://127.0.0.1:5792/dav #这里设置alist的地址和端口,后面要带dav,这是alist要求的 Option vendor. Name of the WebDAV site/service/software you are using. Choose a number from below, or type in your own value. Press Enter to leave empty. 1 / Fastmail Files \ (fastmail) 2 / Nextcloud \ (nextcloud) 3 / Owncloud \ (owncloud) 4 / Sharepoint Online, authenticated by Microsoft account \ (sharepoint) 5 / Sharepoint with NTLM authentication, usually self-hosted or on-premises \ (sharepoint-ntlm) 6 / rclone WebDAV server to serve a remote over HTTP via the WebDAV protocol \ (rclone) 7 / Other site/service or software \ (other) vendor> 7 # 这里选7就可以了,1-6都不是我们使用的 # 设置远程账号 User name user> admin #这里是你alist的账号 Option pass. Password. Choose an alternative below. Press Enter for the default (n). y) Yes, type in my own password g) Generate random password n) No, leave this optional password blank (default) y/g/n> y #这里输入y Enter the password: #这输入你的Alist密码,密码是看不到的 password: Confirm the password: #再次输入你的Alist密码 Option bearer_token. Bearer token instead of user/pass (e.g. a Macaroon). Enter a value. Press Enter to leave empty. bearer_token> # 这里直接回车即可 Edit advanced config? y) Yes n) No (default) y/n> # 这里直接回车即可 # 这里可能会问你是默认还是高级,选择默认即可 # 你的远程信息 -------------------- [remote] type = webdav url = http://127.0.0.1:5792/dav vendor = Other user = admin pass = *** ENCRYPTED *** -------------------- # 确认 y) Yes this is OK e) Edit this remote d) Delete this remote y/e/d> y #输入y即可 # 最后按q退出设置
1 sudo apt-get install fuse3
1 2 3 4 5 6 7 8 9 10 11 12 13 14 15 16 17 18 19 mkdir -p /home/115 rclone mount 115:/ /home/115 \ --use-mmap \ --umask 022 \ --allow-other \ --allow-non-empty \ --dir-cache-time 12h \ --cache-dir=/home/rclone \ --vfs-cache-mode full \ --buffer-size 256M \ --vfs-read-chunk-size 64M \ --vfs-read-chunk-size-limit 0 \ --vfs-cache-max-size 50G \ --vfs-cache-min-free-space 50G \ --vfs-cache-max-age 3d \ --uid=0 \ --gid=0 \ -vv \ --daemon
• 115:/:远程存储名称。
查看是否挂载成功
使用 rclone lsd 查看
1 2 3 4 5 6 7 rclone lsd (name):/ # 如果要下一级目录就是:/下一级目录名称/ # 比如 root@instance:~# rclone lsd sam:/115/ -1 2024-08-08 02:03:49 -1 movie -1 2024-08-02 06:45:40 -1 学习 root@instance:~#
字幕刮削
1 2 3 4 5 6 7 8 9 10 11 12 13 14 15 16 17 18 19 20 21 22 23 24 25 26 version: "3" services: chinesesubfinder: image: allanpk716/ChineseSubFinder:latest volumes: - /mnt/chinesesubfinder/config:/config # 冒号左边请修改为你想在主机上保存配置、日志等文件的路径 - /mnt/media:/media # 请修改为你的媒体目录,冒号右边可以改成你方便记忆的目录,多个媒体目录需要分别映射进来 - ./browser:/root/.cache/rod/browser # 容器重启后无需再次下载 chrome,除非 go-rod 更新 environment: - PUID=1026 # uid - PGID=100 # gid - PERMS=false # 是否重设/media权限 - TZ=Asia/Shanghai # 时区 - UMASK=022 # 权限掩码 restart: always network_mode: bridge hostname: chinesesubfinder container_name: chinesesubfinder ports: - 19035:19035 # 从0.20.0版本开始,通过webui来设置 - 19037:19037 # webui 的视频列表读取图片用,务必设置不要暴露到外网 logging: driver: "json-file" options: max-size: "100m" # 限制docker控制台日志大小,可自行调整
挂载本地NAS 群晖里面 到虚拟机
安装CIFS 1 2 apt-get update apt-get install cifs-utils
1 //192.168.31.xxx/Download /home/synology cifs username=xxx,password=xxxx 0 0
1 //192.168.31.xxx/Download /home/synology cifs username=xxx,password=xxx,uid=1000,gid=1000 0 0
Teps
auto_symlink: 软链接大小 设置为500 500以下直接复制
建议 软链接大小 设置为:500M。 这样小于500M文件直接复制,不用生成STRM
auto_symlink:如果日常使用只是刮削-入库-生成strm/软链接-emby通知,就不需要实时监控了,盘的变动每天半夜全同步一次解决
有问题 先复制STRM链接去播放 看下能不能播放,可以播放就检查主页面的挂载路径、根目录 检查
teps 1
机器人自动转存(设置路径:常用工具-115助手)
‘文件夹名字:cid’
cid 打开115官网 点击文件夹 就可以看到了(看图一)
teps 2
1 docker run -d --name 115bot -v ./application.properties:/application.properties -v /115bot:/115bot len996/115bot:latest
application.properties 如下
1 2 3 4 5 6 7 8 9 10 11 12 13 14 15 16 17 18 19 20 21 22 23 24 25 26 bot.token= bot.apiId= bot.apiHash= xyssWitch=true rewardSpace=5 wishcron=0 10 1 /8 * * ? replycron=0 15 1 /8 * * ? adoptcron=0 20 1 /8 * * ? reply1=cookie1 reply2=cookie2 wish1=cookie1 wish2=cookie2